到该页面上的操作步骤的快速链接:
默认情况下,绘图保存为 CorelDRAW 文件格式 (CDR),并且与最新的应用程序版本相兼容。您也可以保存与以前版本的 CorelDRAW Graphics Suite 相兼容的绘图版本并指定保存选项。当文件包含先前版本中不支持的新文本、填充、轮廓和透明功能时,此类选项有用。
您也可以将绘图保存为其它矢量文件格式。如果希望在其它应用程序中使用绘图,必须将其保存为此应用程序支持的文件格式。有关将文件保存为其它格式的信息,请参阅导出文件.
通过在文件名后加上一个星号,应用程序可以轻松告知绘图是否有未保存的更改。会在文件名的不同显示位置添加星号,比如 Windows 菜单、标题栏和文档选项卡。
文档选项卡上的文件名后的星号表明文件 LoremIpsum_1.cdr 具有未保存的更改。文件 LoremIpsum_2.cdr 没有未保存的更改。
保存绘图时,可以嵌入使用的字体以便于文件共享。默认情况下,CorelDRAW 嵌入所有使用的字体,但亚洲字体和没有嵌入许可权的字体除外。有关详细信息,请参阅管理字体.
保存绘图时,CorelDRAW 将允许您添加参考信息,以便您以后方便地查找和组织绘图。您可以附加标题、主题和等级等标记(也称作属性)。
还可以保存绘图中选定的对象。对于大的绘图,只保存选定对象可以减小文件大小,这样可以减少加载绘图时所需的时间。
保存文件时可以使用高级保存选项,控制位图、底纹和矢量效果(例如调和以及立体模型)在绘图中的保存方式。
您还可以将绘图保存为模板,这使您可以创建其它具有相同属性的绘图。有关将绘图保存为模板的信息,请参阅使用模板.
| 1 . |
单击文件  另存为。 另存为。 |
|
如果希望将绘图保存为 CorelDRAW (CDR) 之外的矢量文件格式,请从保存类型列表框中选择文件格式。 |

如果您使用的是 CorelDRAW 已过期的试用版,您将不能保存绘图。
将绘图保存为以前版本的 CorelDRAW 时,如果特定效果在以前版本的应用程序中不可用,则这些效果会丢失。

您还可以通过单击文件  保存来保存绘图。
保存来保存绘图。
单击标准工具栏上的保存按钮  也可以保存绘图。
也可以保存绘图。
| 1 . |
单击文件  另存为。 另存为。 |
|
• |
保存简报交换 — 将绘图保存为 Corel Presentations Exchange (CMX) 文件,这样可以在 WordPerfect 之类的其它 Corel 应用程序中打开和编辑绘图 |
|
• |
使用位图压缩 - 通过压缩位图效果,例如位图立体模型、透明度和阴影,来减小文件大小 |
|
• |
使用图形对象压缩 - 通过压缩矢量对象,例如多边形、矩形、椭圆和完美形状,来减小文件大小 |

选择随文件一起保存底纹、调和以及立体模型会增加文件的大小,但可以更快地打开和保存绘图。相反,选择在打开保存的绘图时重建底纹、调和以及立体模型会减小文件大小,但会增加保存或打开绘图所需的时间。
| 保存与 CorelDRAW 旧版本兼容的绘图 |

|
| 1 . |
单击文件  另存为。 另存为。 |
|
• |
保持外观 - 在先前版本的 CorelDRAW 中打开文件时保持文本、填充、轮廓和透明度的外观。但是,此选项可能限制编辑。 |
|
• |
保持可编辑 - 保持文件可编辑。但是,文件在先前版本的 CorelDRAW 中打开时,此选项可能更改文本、轮廓、填充和透明度的外观。 |
|
|
|
|
|
单击工具  选项 选项。在类别的 工作空间列表中,单击 保存,然后启用下列选项之一:
|
|
|
单击工具  选项 选项。在 工作区类别列表中,单击 保存,然后禁用 保存时询问复选框。
|

试用版、学术版和 OEM 版产品中并不提供全部的组件。 不可用的组件可能包含 Corel 应用程序、功能、第三方实用程序和额外内容文件。
Copyright 2018 Corel Corporation. 保留所有权利。
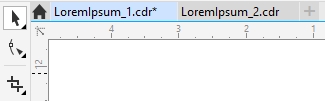
![]() 保存来保存绘图。
保存来保存绘图。 也可以保存绘图。
![]()