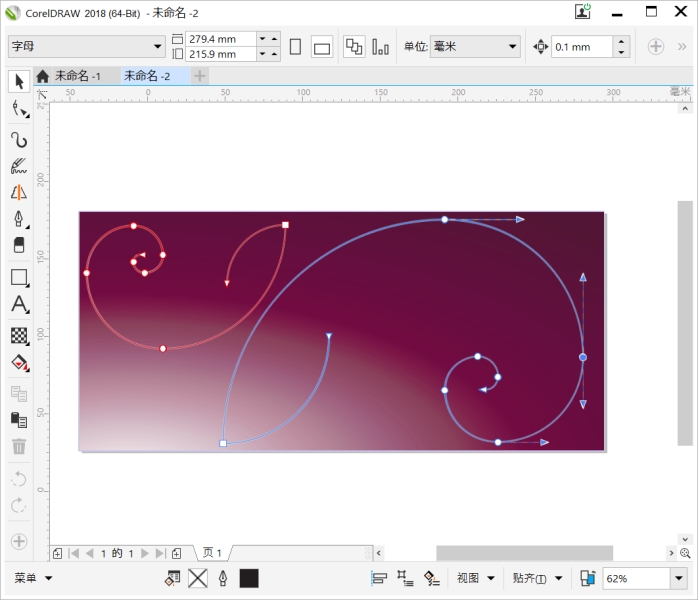
| • | 设置平板电脑模式和桌面模式切换选项 |
| • | 选择触摸工作区 |
CorelDRAW 提供触摸手势支持、触摸工作区以及自动工作区切换,以帮助您充分利用启用触摸的设备。
您可以在触屏设备上使用常见手势,以在文档中滚动、缩放和平移,还可以访问展开工具栏中分组的工具。下表介绍如何通过触摸手势完成常见任务。
触摸工作区已针对启用触摸的设备优化,是现场工作和绘制草图的理想之选。通过该工作区,您只需触摸、转盘和触笔即可完成任务,而无需鼠标或键盘。
触摸工作区简化了用户界面 (UI),仅显示您在使用平板电脑时最可能使用的工具和命令。与其他可用工作区相比,触摸工作区做出了以下变动:
| • | 增大按钮和其他 UI 元素,使其方便触摸。 |
| • | 工具箱得到修改,仅包含您可能经常使用的工具。 |
| • | 工具箱提供"撤销"和"重做"命令,以及复制、粘贴和删除选项。 |
| • | 菜单栏不再位于主窗口的顶部。您可以通过单击状态栏左下角的"菜单"按钮访问菜单命令。 |
| • | 通过状态栏,您可以快速更改缩放水平并访问常用命令和泊坞窗。 |
平板电脑模式是一项 Windows 功能,可以优化已启用触摸的设备的 UI。通常,平板电脑模式会在您将平板电脑从基座上分离时激活。将平板电脑连接到基座时,则处于桌面模式。在 Windows 10 上,CorelDRAW 会在启用平板电脑模式后自动切换到触摸工作区。禁用平板电脑模式后,应用程序会切换到桌面工作区。您可以分别选择要在桌面模式和平板电脑模式中使用哪个工作区。您也可以关闭自动工作区切换。
此外,您还可以单独显示和隐藏桌面模式和平板电脑模式的标尺,以适应您的工作流。有关详细信息,请参阅 在桌面模式和平板电脑模式中显示或隐藏标尺.
与其他工作区相似,触摸工作区也可以从窗口 ![]() 工作区菜单中选择。
工作区菜单中选择。
| 设置平板电脑模式和桌面模式切换选项 |
|
| 1 . | 单击工具 |
| 2 . | 在工作区类别列表中,单击平板电脑模式。 |
| 3 . | 执行下表中的一项任务。 |
|
启用或禁用在平板电脑工作区和桌面工作区之间自动切换复选框。
|
|
|
从平板电脑模式列表框中选择一个工作区。
|
|
|
从桌面模式列表框中选择一个工作区。
|
| 选择触摸工作区 |
|
| • | 单击窗口 |
![]()
试用版、学术版和 OEM 版产品中并不提供全部的组件。 不可用的组件可能包含 Corel 应用程序、功能、第三方实用程序和额外内容文件。
Copyright 2018 Corel Corporation. 保留所有权利。