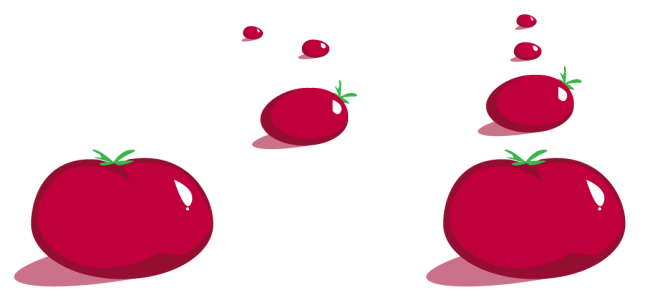
| • | To align objects |
| • | To distribute objects |
Scattered objects (left) are vertically aligned and equally distributed (right).
| To align objects |
|
| 1 . | Select the objects. |
| 2 . | Click Object |
| 3 . | In the Align area of the docker, click one of the following buttons to use an object edge or center for aligning. |
| • | Align left |
| • | Align center horizontally |
| • | Align right |
| • | Align top |
| • | Align center vertically |
| • | Align bottom |
| To align objects from their outlines, click the Outline button |
| 4 . | In the Align objects to area, perform any of the following tasks. |
|
Click the Active objects button
|
|||||||
|
Click the Page edge button
|
|||||||
|
Click the Page center button
To align the center of the object with the page center, make sure that the Align center horizontally button
|
|||||||
|
Click the Grid button
|
|||||||
|
Click the Specified point button
You can also specify a point interactively by clicking the Specify point button, and clicking in the document window.
|
|||||||
|
In the Text area, choose one of the following options:
|
You can also align objects with another object quickly, without using the Align and distribute docker, by clicking Object ![]() Align and distribute and clicking any of the first six alignment commands. The letter next to a command name indicates the keyboard shortcut that you can use to align objects. For example, the letter L next to the Align left command shows that you can press L to align objects with the leftmost point of the object that is used as a reference point.
Align and distribute and clicking any of the first six alignment commands. The letter next to a command name indicates the keyboard shortcut that you can use to align objects. For example, the letter L next to the Align left command shows that you can press L to align objects with the leftmost point of the object that is used as a reference point.
You can also align all objects with the page center, vertically and horizontally, by pressing P.
| To distribute objects |
|
| 1 . | Select the objects. |
| 2 . | Click Object |
| 3 . | To distribute objects horizontally, click one of the following buttons: |
| • | Distribute left |
| • | Distribute center horizontally |
| • | Distribute right |
| • | Distribute space horizontally |
| 4 . | To distribute objects vertically, click one of the following buttons: |
| • | Distribute top |
| • | Distribute center vertically |
| • | Distribute bottom |
| • | Distribute space vertically |
| 5 . | To choose the area over which the objects are distributed, click one of the following buttons in the Distribute objects to area: |
| • | Extent of selection |
| • | Extent of page |
Top row: Options for distributing objects horizontally. 1) The Left option evenly spaces the left edges. 2) The Center option evenly spaces the center points. Bottom row: Options for distributing objects vertically. 3) The Top option evenly spaces the top edges. 4) The Center option evenly spaces the center points.
![]()
Not all suite components documented in this Help are available in our Trial, Academic, and OEM versions. Unavailable components may include Corel applications, product features, third-party utilities, and extra content files.
Copyright 2018 Corel Corporation. All rights reserved.