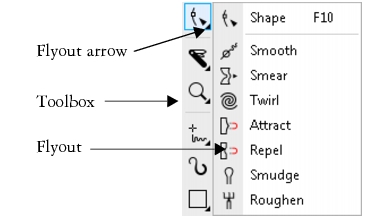
In the default workspace, clicking the flyout arrow on the Shape tool opens the Shape edit flyout.
To toggle between displaying and hiding the toolbox, click Window ![]() Toolbars
Toolbars ![]() Toolbox.
Toolbox.
To hide or display tools in the toolbox, click the Quick customize button , and enable or disable the corresponding check boxes. For more information, see Customizing the toolbox.
The following table provides descriptions of the tools in the CorelDRAW toolbox.
| Pick tools |
|
|
The Pick tool lets you select, size, skew, and rotate objects. |
||
|
The Freehand pick tool lets you select objects by using a freehand selection marquee. |
||
|
The Free transform tool lets you transform an object by using the Free rotation, Free angle reflection, Free scale, and Free skew tools. |
| Shape edit tools |
|
|
The Shape tool lets you edit the shape of objects. |
||
|
The Smooth tool lets you smooth curved objects to remove jagged edges and reduce the number of nodes. |
||
|
The Smear tool lets you shape an object by pulling extensions or making indents along its outline. |
||
|
The Twirl tool lets you create swirl effects by dragging along the edge of objects. |
||
|
The Attract tool lets you shape objects by attracting nodes to the cursor. |
||
|
The Repel tool lets you shape objects by pushing away nodes from the cursor. |
||
|
The Smudge tool lets you distort a vector object by dragging along its outline. |
||
|
The Roughen tool lets you distort the outline of a vector object by dragging along the outline. |
| Crop tools |
|
|
The Crop tool lets you remove unwanted areas in objects. |
||
|
The Knife tool lets you slice objects, groups of objects, and bitmaps along any path you specify. |
||
|
The Virtual segment delete tool lets you delete portions of objects that are between intersections. |
||
|
The Eraser tool lets you remove areas of your drawing. |
| Zoom tools |
|
|
The Zoom tool lets you change the magnification level in the drawing window. |
||
|
The Pan tool lets you control which part of the drawing is visible in the drawing window. |
| Curve tools |
|
|
The Freehand tool lets you draw single line segments and curves. |
||
|
The 2-point line tool lets you draw a straight two-point line segment. |
||
|
The Bézier tool lets you draw curves one segment at a time. |
||
|
The Pen tool lets you draw curves one segment at a time. |
||
|
The B-spline tool lets you draw curved lines by setting control points that shape the curve without breaking it into segments. |
||
|
The Polyline tool lets you draw lines and curves in preview mode. |
||
|
The 3-point curve tool lets you draw a curve by defining the start, end, and center points. |
||
|
The Smart drawing tool converts your freehand strokes to basic shapes and smoothed curves. |
||
|
The LiveSketch tool lets you sketch naturally with intelligent stroke adjustment. |
| Artistic Media tool |
|
|
The Artistic media tool provides access to the Preset, Brush, Sprayer, Calligraphic, and Expression tools. |
| Rectangle tools |
|
|
The Rectangle tool lets you draw rectangles and squares. |
||
|
The 3-point rectangle tool lets you draw rectangles at an angle. |
| Ellipse tools |
|
|
The Ellipse tool lets you draw ellipses and circles. |
||
|
The 3-point ellipse tool lets you draw ellipses at an angle. |
| Object tools |
|
|
The Polygon tool lets you draw symmetrical polygons and stars. |
||
|
The Star tool lets you draw perfect stars. |
||
|
The Complex star tool lets you draw complex stars that have intersecting sides. |
||
|
The Impact tool lets you create graphic effects in a style inspired by comic books and contemporary illustrations. |
||
|
The Graph paper tool lets you draw a grid of lines similar to that on graph paper. |
||
|
The Spiral tool lets you draw symmetrical and logarithmic spirals. |
||
|
The Basic shapes tool lets you choose from a full set of shapes, including hexagram, a smiley face, and a right-angle triangle. |
||
|
The Arrow shapes tool lets you draw arrows of various shape, direction, and number of heads. |
||
|
The Flowchart shapes tool lets you draw flowchart symbols. |
||
|
The Banner shapes tool lets you draw ribbon objects and explosion shapes. |
||
|
The Callout shapes tool lets you draw callouts and labels. |
| Text and Table tools |
|
|
The Text tool lets you type words directly on the screen as artistic or paragraph text. |
||
|
The Table tool lets you draw and edit tables. |
| Dimension tools |
|
|
The Parallel dimension tool lets you draw slanted dimension lines. |
||
|
The Horizontal or vertical dimension tool lets you draw horizontal or vertical dimension lines. |
||
|
The Angular dimension tool lets you draw angular dimension lines. |
||
|
The Segment dimension tool lets you display the distance between end nodes in single or multiple segments. |
||
|
The 3-point callout tool lets you draw a callout with a two-segment leader line. |
| Connector tools |
|
|
The Straight-line connector tool lets you draw a straight connector line. |
||
|
The Right-angle connector tool lets you draw a right angle connector line. |
||
|
The Rounded right-angle connector tool lets you draw a right-angle connector line with curved corners. |
||
|
The Anchor editing tool lets you modify connector line anchor points. |
| Interactive tools |
|
|
The Drop shadow tool lets you apply a drop shadow to an object. |
||
|
The Contour tool lets you apply a contour to an object. |
||
|
The Blend tool lets you blend two objects. |
||
|
The Distort tool lets you apply a Push or Pull distortion, a Zipper distortion, or a Twister distortion to an object. |
||
|
The Envelope tool lets you shape an object by dragging the nodes of the envelope. |
||
|
The Extrude tool lets you apply the illusion of depth to objects. |
||
|
The Block shadow tool lets you add solid vector shadows to objects and text. |
| Transparency tool |
|
|
The Transparency tool lets you apply transparencies to objects. |
| Eyedropper tools |
|
|
The Color eyedropper tool lets you select and copy a color from an object on the drawing window or the desktop. |
||
|
The Attributes eyedropper tool lets you select and copy object properties, such as line thickness, size and effects, from an object on the drawing window. |
| Interactive fill tools |
|
|
The Interactive fill tool lets you apply various fills. |
||
|
The Mesh fill tool lets you apply a mesh grid to an object. |
||
|
The Smart fill tool lets you create objects from enclosed areas and then apply a fill to those objects. |
| Outline tool |
|
|
The Outline tool opens a flyout that gives you quick access to items such as the Outline pen dialog box and Outline color dialog box. This tool is not displayed by default in the toolbox. For information about how to display it, see To customize the toolbox. |
| Edit fill tool |
|
|
The Edit fill tool gives you quick access to the Edit fill dialog box. This tool is not displayed by default in the toolbox. For information about how to display it, see To customize the toolbox. |
![]()
Not all suite components documented in this Help are available in our Trial, Academic, and OEM versions. Unavailable components may include Corel applications, product features, third-party utilities, and extra content files.
Copyright 2018 Corel Corporation. All rights reserved.