Quick links to procedures on this page:
You can add artistic text along the path of an open object (for example, a line) or a closed object (for example, a square). You can also fit existing text to a path. Paragraph text in a text frame can be fitted to open paths only.
After you fit text to a path, you can adjust the text position relative to that path. For example, you can mirror the text horizontally, vertically, or both. Using tick spacing, you can specify an exact distance between the text and the path.
CorelDRAW treats text fitted to a path as one object; however, you can separate the text from the object if you no longer want it to be part of the path. When you separate text from a curved or closed path, the text retains the shape of the object to which it was fitted. You can also modify the text and path properties independently.
The text reverts to its original appearance when you straighten it.
Text and curve as separate objects (upper left), choosing a path with the Fit Text to Path pointer (upper middle), aligning text while fitting it to path (upper right), text fitted to path (lower left), interactive feedback about offset distance (lower middle), and text and curve stretched horizontally by 200% (lower right)
| 2 . |
Click Text  Fit text to path. Fit text to path. |

Text cannot be added to the path of another text object.

You can also fit text to a path by clicking the Text tool  and pointing to a path. When the pointer changes to the Fit text to path pointer
and pointing to a path. When the pointer changes to the Fit text to path pointer  , click where you want the text to begin, and type.
, click where you want the text to begin, and type.
| 2 . |
Click Text  Fit text to path. Fit text to path. |
|
The pointer changes to the Fit text to path pointer  . By moving the pointer over the path, you can preview where the text will be fitted. . By moving the pointer over the path, you can preview where the text will be fitted. |

Artistic text can be fitted to open or closed paths. Paragraph text can be fitted to open paths only.
Text cannot be fitted to the path of another text object.
| 1 . |
Using the Pick tool  , select the text that is fitted to a path. , select the text that is fitted to a path. |
|
• |
Offset — horizontal position of the text along the path |
|
|
|
Use tick spacing to increase the distance between the path and the text in specified increments
|
Select the text. On the property bar, click Tick snapping, enable the Tick snapping on option, and type a value in the Tick spacing box.
|
|
|
Using the Shape tool  , select the text, and drag the character nodes that you want to reposition.
|
|
|
Using the Pick tool  , drag the red glyph that appears next to the text.
|
| 1 . |
Using the Pick tool  , click the text that is fitted to a path. , click the text that is fitted to a path. |

You can apply a 180-degree rotation to text that is fitted to a path by clicking both the Mirror text horizontally and the Mirror text vertically buttons.
You can also mirror artistic text and paragraph text frames. For more information, see To mirror text.
| 1 . |
Using the Pick tool  , select the path and the fitted text. , select the path and the fitted text. |
| 2 . |
Click Object  Break text apart. Break text apart. |
| 1 . |
Using the Pick tool  , select the path and the fitted text. , select the path and the fitted text. |
| 2 . |
Click Object  Break text apart. Break text apart. |
| 4 . |
Click Text  Straighten text. Straighten text. |

Not all suite components documented in this Help are available in our Trial, Academic, and OEM versions. Unavailable components may include Corel applications, product features, third-party utilities, and extra content files.
Copyright 2018 Corel Corporation. All rights reserved.
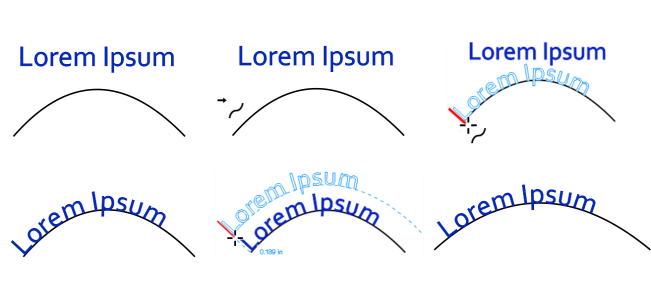
and pointing to a path. When the pointer changes to the Fit text to path pointer
, click where you want the text to begin, and type.
![]()