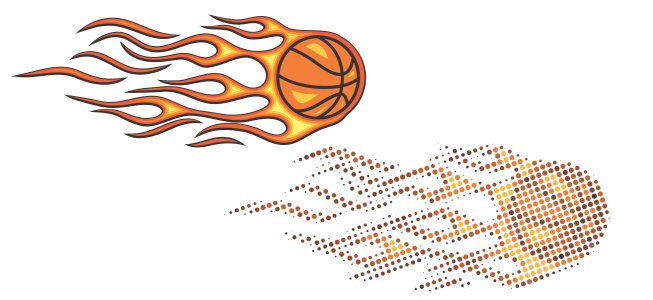
| • | To create a vector mosaic |
| • | To fine-tune a vector mosaic |
A vector mosaic created with Pointillizer
| To create a vector mosaic |
|
| 1 . | Select a vector object or bitmap. |
| You can also select multiple objects or groups of objects. |
| 2 . | Click Effects |
| 3 . | In the Pointillizer docker, adjust any settings you want. |
| 4 . | Click Apply. |
| If you want to cancel the rendering process, press Esc. |
| To fine-tune a vector mosaic |
|
Use any of the controls in the Pointillizer docker to customize and fine-tune your vector mosaic.
Density: This control lets you adjust the number of tiles per square inch.
Scale: This control lets you adjust the size of all tiles by scaling them up or down. Values higher than the default value of 1 increase the tile size; values lower than 1 decrease the size.
Screen angle: Use this control to rotate each row of tiles about the horizontal axis by the angle you specify. Positive values rotate the rows counterclockwise.
Keep original: When you enable the Keep original check box, the source graphic is preserved, and the vector mosaic (output) is placed on top. Disable the check box to have the source deleted automatically after the mosaic is created.
Limit colors: Enable this check box to control the number of colors that are used for rendering the mosaic. To specify the maximum number of colors in the output, type a value in the Number box.
Choose from a selection of tracing algorithms to customize the mosaic.
Method lets you choose a technique for interpreting the source graphic. Three tracing methods are available — Uniform (white matte), Size modulation 1 (opacity), and Size modulation 2 (luminosity).
| • | Uniform (white matte) uses tiles of the same size to generate the mosaic. Transparencies are flattened against a white background. |
| • | Size modulation 1 (opacity) interprets the source as a series of tiles that vary in size based sampled opacity values. The more opaque (less transparent) the areas are, the bigger the tiles are. |
| • | Size modulation 2 (luminosity) interprets the source graphic based on its brightness values. Brighter areas in the source are rendered as smaller tiles; darker areas are rendered as bigger tiles. |
Merge adjacent lets you specify the maximum number of tiles of similar color to be combined into a single tile. This setting has effect only if there is enough space available.
Weld adjacent lets you weld together overlapping tiles. Enable this check box to render the output in clusters of color; disable the check box to preserve more details.
The Shape list box lets you pick one of the preset tile shapes such as a circle or square. To use a custom tile shape, do the following:
| 1 . | Choose Custom from the Shape list box. |
| 2 . | Click Select at the bottom of the Preview area. |
| 3 . | Click a closed curve in the drawing window. |
| The Preview area shows the selected tile shape. |
![]()
Not all suite components documented in this Help are available in our Trial, Academic, and OEM versions. Unavailable components may include Corel applications, product features, third-party utilities, and extra content files.
Copyright 2018 Corel Corporation. All rights reserved.