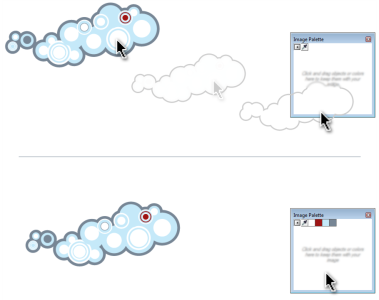
You can add colors from a color palette, an external image, a color picker, or a color-related dialog box, such as the Uniform fill dialog box. In addition, you can add colors from an imported image or object.
You can clear the Document palette of any unwanted or unused colors by removing colors individually or resetting the palette to remove all unused colors at once. You can also add all colors from an existing drawing to the Document palette.
| To disable the automatic adding of color to the Document palette |
|
| • | On the Document palette, click the flyout button |
| By default, the Document palette is docked above the status bar at the bottom of the application window. |
You can also disable the automatic adding of color by clicking Tools ![]() Customization, clicking Color palette in the Customization list of categories, and disabling the Automatically update the document palette check box.
Customization, clicking Color palette in the Customization list of categories, and disabling the Automatically update the document palette check box.
| To manually add colors to the Document palette |
|
|
On the Document palette, click the Eyedropper button, and click a color in the image.
|
|
|
On the Document palette, click the Eyedropper button
|
|
|
In the dialog box, click a color swatch, click the arrow next to Add to palette, choose Document palette, and then click Add to palette.
|
|
| To add colors from an existing drawing to the Document palette |
|
| 1 . | Open a drawing. |
| 2 . | On the Document palette, click the flyout button |
| By default, the Document palette is docked above the status bar at the bottom of the application window. |
If you have a document with both vector and bitmap images, and you want to add only the colors from the vector images to the Document palette, specify 0 in the Add colors from bitmap dialog box.
| To remove a color from the Document palette |
|
| 1 . | Click a color swatch on the Document palette. |
| 2 . | On the Document palette, click the flyout button |
| By default, the Document palette is docked above the status bar at the bottom of the application window. |
You can also remove all colors that are no longer used from the Document palette by clicking the flyout button , choosing Palette, and clicking Reset palette.
| To reset the Document palette |
|
| • | On the Document palette, click the flyout button |
| By default, the Document palette is docked above the status bar at the bottom of the application window. |
| To hide the Document palette |
|
| • | Click Window |
Hiding the Document palette does not disable the automatic adding of color.
![]()
Not all suite components documented in this Help are available in our Trial, Academic, and OEM versions. Unavailable components may include Corel applications, product features, third-party utilities, and extra content files.
Copyright 2018 Corel Corporation. All rights reserved.