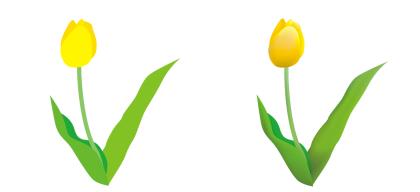Быстрые ссылки на процедуры, описанные на этой странице:
При использовании для объекта заливки сетки можно создать уникальные эффекты. Например, можно создать плавные цветовые переходы в любом направлении, не создавая перетекания или контуры. Если используется заливка сетки, требуется задать число столбцов и строк, а также точки пересечения сетки. После создания объекта сетки можно отредактировать сетку для заливки, добавляя или удаляя узлы или пересечения. Кроме того, сетку можно удалить.
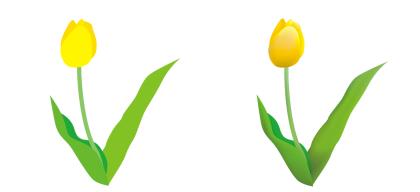
Для исходного рисунка (слева) была применена заливка сетки, чтобы рисунок выглядел естественнее (справа).
Заливку сетки можно применить только к замкнутым объектам или к объектам, имеющим один путь. Если требуется применить заливку сетки к сложному объекту, сначала необходимо создать объект с сеткой, а затем объединить его со сложным объектом, чтобы создать объект PowerClip. Для получения дополнительных сведений о работе с объектами PowerClip см. раздел Создание объектов PowerClip.
Можно добавлять цвет на отдельный участок в заливке сетки и на отдельные узлы пересечения. Кроме того, чтобы создать более плавные переходы, можно смешивать цвета.

Слева: добавление цвета к заливке сетки. Справа: перемещение узла пересечения в заливке сетки позволяет настроить последовательность изменения цвета.
Помимо этого, можно сгладить цвет в заливке сетки для предотвращения появления резких краев. Путем применения прозрачности к заливке сетки можно также выявить объекты, расположенные под выделенной областью.

Если объект сетки содержит цвет, настройка узлов пересечения сетки окажет влияние на перетекание цветов.

Кроме того, узлы можно выделить рамкой или выделить рамкой свободной формы, чтобы придать определенную форму всей сетке. Чтобы выделить рамкой узлы, на панели свойств выберите пункт Прямоугольные в списке Режим выбора на панели свойств и перетащите курсор вокруг узлов, которые требуется выбрать. Чтобы выделить узлы рамкой свободной формы, выберите пункт Свободная форма в списке Режим выбора и перетащите курсор вокруг узлов, которые требуется выбрать. Если во время перетаскивания курсора удерживать нажатой клавишу Alt, можно переключаться между режимами выбора «Прямоугольные» и «Свободная форма».
Можно добавить пересечение или узел, дважды щелкнув в нужном месте. Можно добавить линию, дважды щелкнув линию в том месте, где требуется новая линия.

Узлы также можно выделить рамкой или выделить рамкой свободной формы, чтобы применить цвет для всей сетки. Чтобы выделить рамкой узлы, на панели свойств выберите пункт Прямоугольные в списке Режим выбора на панели свойств и перетащите курсор вокруг узлов, которые требуется выбрать. Чтобы выделить узлы рамкой свободной формы, выберите пункт Свободная форма в списке Режим выбора на панели свойств и перетащите курсор вокруг узлов, которые требуется выбрать. Если во время перетаскивания курсора удерживать нажатой клавишу Alt, можно переключаться между режимами выбора «Прямоугольные» и «Свободная форма».
Copyright 2015 Corel Corporation. Все права защищены.