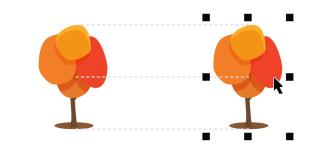
| • | Включение или отключение направляющих выравнивания |
| • | Изменение параметров направляющих выравнивания |
| • | Добавление направляющих выравнивания полей |
Объекты можно выровнять на странице документа в интерактивном режиме, используя направляющие выравнивания. Направляющие для выравнивания представляют собой временные направляющие, которые появляются при создании объектов, изменении их размера и перемещении относительно других соседних объектов. В то время как динамические направляющие обеспечивают точные измерения при создании технических иллюстраций, направляющие выравнивания используются в макетах страниц для быстрого и точного выравнивания текста или графических элементов.
Направляющие выравнивания появляются во время перемещения объекта.
Можно применить смещение (слева) и отступ (справа) для направляющих выравнивания полей.
| Включение или отключение направляющих выравнивания |
|
| • | Выберите Вид |
Флажок рядом с командой Направляющие выравнивания указывает на то, что направляющие выравнивания включены.
Направляющие выравнивания можно также включать или отключать нажатием кнопки Направляющие выравнивания на панели инструментов Макет. Чтобы открыть панель инструментов Макет, щелкните Окно ![]() Панели инструментов
Панели инструментов ![]() Макет.
Макет.
Направляющие выравнивания можно также включить нажатием клавиш Shift + Alt + A.
| Изменение параметров направляющих выравнивания |
|
| 1 . | Выберите Окно |
| 2 . | В окне настройки Направляющие выравнивания и динамические направляющие нажмите на кнопку Направляющие выравнивания |
| 3 . | Выполните одну из перечисленных ниже задач. |
|
Установите или снимите флажок в правом верхнем углу раздела Направляющие выравнивания.
|
|
|
Откройте меню выбора Цвет линии и выберите цвет.
|
|
|
Откройте меню выбора Стиль линии и выберите стиль линии.
|
|
|
Нажмите кнопку Края объекта
|
|
|
Нажмите кнопку Центры объекта
|
|
|
Нажмите кнопку Отдельные объекты в группе
|
|
|
Убедитесь в том, что кнопка Интеллектуальная настройка интервалов
|
|
|
Убедитесь в том, что кнопка Интеллектуальная настройка интервалов активна, и перетащите объект в области между двумя другими объектами, чтобы отобразились стрелки индикатора.
|
|
|
Убедитесь в том, что кнопка Интеллектуальная настройка размеров
|
|
|
Убедитесь в том, что кнопка Интеллектуальная настройка размеров активна, и поверните объект, чтобы отобразились стрелки индикатора вращения.
|
Большинство элементов управления направляющих выравнивания отображаются на панели инструментов Макет при нажатии на кнопку Панель инструментов «Макет» ![]() .
.
| Добавление направляющих выравнивания полей |
|
| 1 . | Выберите Окно |
| 2 . | В окне настройки Направляющие выравнивания и динамические направляющие нажмите на кнопку Направляющие выравнивания |
| 3 . | Выполните одну из перечисленных ниже задач. |
|
Установите флажок Поля. Если флажок Поля не отображается, нажмите кнопку со стрелкой
|
|||||||
|
Откройте меню выбора Цвет линий полей и выберите цвет.
|
|||||||
|
Откройте меню выбора Стиль линий полей и выберите стиль линии.
|
|||||||
|
Введите значение в поле Горизонтальное поле, нажмите на кнопку Горизонтальное поле и выберите один из следующих параметров:
|
|||||||
|
Введите значение в поле Вертикальное поле, нажмите на кнопку Вертикальное поле и выберите один из следующих параметров:
|
|||||||
|
Нажмите кнопку Заблокировать соотношение
|
|||||||
|
Отключите кнопку Края объекта
|
|||||||
|
Нажмите на кнопку Горизонтальные поля и выберите элемент Без горизонтальных полей
|
|||||||
|
Нажмите на кнопку Вертикальные поля и выберите элемент Без вертикальных полей
|
Copyright 2015 Corel Corporation. Все права защищены.