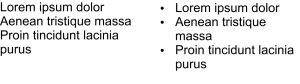
| • | To add bullets |
You can use bulleted lists to format information. You can wrap text around bullets, or you can offset a bullet from text to create a hanging indent. CorelDRAW lets you customize bullets by changing their size, position, and distance from text. You can also change the spacing between items in a bulleted list. For more information, see To adjust interline spacing.
Three paragraphs (left) were converted into a bulleted list (right)
You can remove a bullet without deleting the text.
| To add bullets |
|
| 1 . | Using the Text tool |
| If the Object properties docker is not open, click Window |
| 2 . | In the Object properties docker, click the Paragraph button |
| 3 . | In the Paragraph area of the Object properties docker, click the arrow button |
| 4 . | Enable the Bullets check box. |
| 5 . | Click the Bullet settings button |
| 6 . | In the Bullets dialog box, perform a task from the following table. |
|
Enable the Preview check box.
|
|
|
Open the Symbol picker, and click a symbol.
|
|
|
Type a value in the Size box.
|
|
|
Type a value in the Baseline shift box.
|
|
|
In the Spacing area, type a value in the Text frame to bullet box.
|
|
|
Type a value in the Bullet to text box.
|
|
Enable the Use hanging indent style for bulleted lists check box.
|
|
|
In the Paragraph area of the Object properties docker, disable the Bullets check box.
|
Bullets are inserted at the beginning of each new line that is preceded by a return.
You can adjust the spacing in between bullets by increasing or decreasing the space before and after a paragraph. For more information, see To adjust the spacing between paragraphs.
Copyright 2016 Corel Corporation. All rights reserved.