Quick links to procedures on this page:
Dockers display the same types of controls as a dialog box, such as command buttons, options, and list boxes. Unlike most dialog boxes, you can keep dockers open while working on a document, so you can readily access the commands to experiment with different effects. Dockers have features similar to palettes in other graphics programs.
Dockers can be either docked or floating. A docked docker is attached to the edge of the application window, a toolbar, or a palette. A floating docker is not attached to a workspace element. If you open several dockers, they usually appear nested, with only one docker fully displayed. You can quickly display a docker hidden from view by clicking the docker’s tab.
You can move dockers, and you can collapse dockers to save screen space.
An example is the Object properties docker. When this docker is open, you can click an object in the drawing window to access various options for modifying object properties.
In this example, the Object properties and the Object manager dockers are docked and nested. The Transformations docker is floating.
| • |
Click Window  Dockers, and click a docker. Dockers, and click a docker. |

To open or close dockers, you can also click the Quick customize button  on the right side of a docker, and enable or disable the corresponding check boxes.
on the right side of a docker, and enable or disable the corresponding check boxes.
You can also close a docker by clicking the X button on its title bar. Clicking the X button on the title bar closes all nested dockers in a group. To close only a specific docker, click the X button on the docker’s tab.
| • |
Click the Collapse docker button  on the docker’s title bar. on the docker’s title bar. |

To expand a collapsed docker, click its tab.
Copyright 2016 Corel Corporation. All rights reserved.
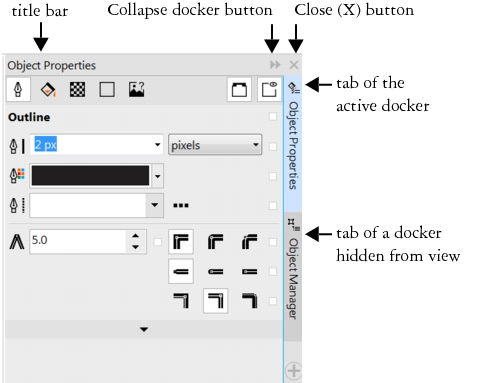
on the right side of a docker, and enable or disable the corresponding check boxes.