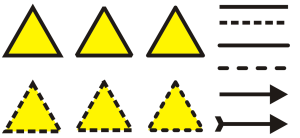
| • | To specify line and outline settings |
| • | To create a calligraphic outline |
| • | To set the line and outline properties for new objects |
You can change the appearance of both lines and outlines by using the controls in the Outline section of the Object properties docker, the Outline pen dialog box, and the property bar. For example, you can specify the color, width, and style of lines and outlines.
The default line and outline properties for each new object that you draw are as follows:
| • | hairline width |
| • | black color |
| • | solid line |
| • | square corner and line cap styles |
| • | centered outline |
| • | no arrowheads applied |
| • | outline applied on top of an object’s fill |
| • | outline not linked to an object’s size. |
However, you can change any of these default line and outline properties at any time.
Note that cuttable outlines do not print when identified by the RIP or Print-Cut device. If you want to make the outlines printable, you can use the Object ![]() Shaping
Shaping ![]() Boundary command. For more information, see To create a boundary around selected objects.
Boundary command. For more information, see To create a boundary around selected objects.
| To specify line and outline settings |
|
| 1 . | Select an object. |
| 2 . | Click Window |
| 3 . | In the Outline section, type a value in the Width box. |
| If the Outline section is not displayed, click Outline. |
| 4 . | Open the color picker, and click a color. |
| 5 . | Choose a line style from the Style box. |
|
Choose a unit of measurement from the Outline units box.
|
|||||||
|
Type a value in the Miter limit box.
|
|||||||
|
|||||||
|
|||||||
|
|||||||
|
Enable the Behind fill check box.
|
|||||||
|
Enable the Scale with object check box.
|
|||||||
|
Enable the Overprint outline check box.
|
|||||||
|
Click the Settings button
|
|||||||
|
Choose a line style from the Style list box, and click the Settings button
|
You can also specify line and outline settings in the Outline pen dialog box. To access the Outline pen dialog box, double-click the Outline icon on the status bar.
You can also change the outline width of a selected object by typing a value in the Outline width box on the property bar.
| To create a calligraphic outline |
|
| 1 . | Select an object. |
| 2 . | Click Window |
| 3 . | In the Outline section, click one of the following buttons to set the shape of corners: |
| • | Mitered corners |
| • | Round corners |
| • | Beveled corners |
| If the Outline section is not displayed, click Outline. |
| 4 . | Type a value in the Stretch box to change the width of the pen’s nib. |
| If the Stretch box is not displayed, click the arrow button at the bottom of the Outline section. |
| The value range is from 1 to 100, with 100 as the default setting. Reducing the value makes square nibs rectangular and round nibs oval, creating a more pronounced calligraphic effect. |
| 5 . | Type a value in the Tilt nib box to change the orientation of the pen in relation to the drawing surface. |
| To reset the Stretch and Tilt nib values to their original values, click the Default button. |
You can also create a calligraphic outline in the Outline pen dialog box. To access the Outline pen dialog box, double-click the Outline icon on the status bar.
You can also adjust the Stretch and Angle values by dragging in the Nib shape preview box.
| To set the line and outline properties for new objects |
|
| 1 . | Using the Pick tool, click on an empty space in the drawing window to deselect all objects. |
| 2 . | Double-click the Outline icon |
| 3 . | In the Change document defaults dialog box, enable the check boxes for the objects and text whose default settings you want to change, and click OK. |
| 4 . | Specify the settings you want in the Outline pen dialog box. |
Copyright 2016 Corel Corporation. All rights reserved.