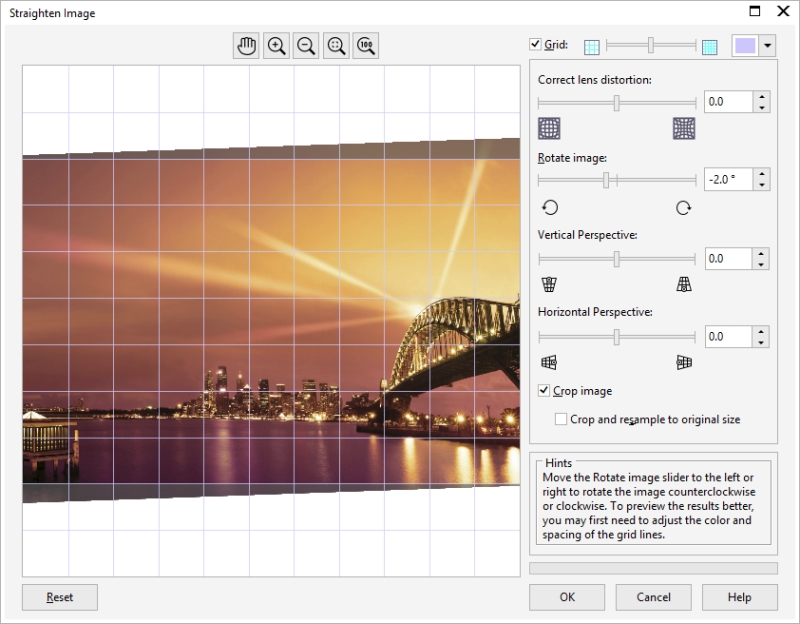
| • | To straighten an image |
The Straighten image dialog box lets you correct lens distortions and straighten bitmap images quickly. This feature is useful for straightening photos that were taken or scanned at an angle or contain lens distortions.
Straighten image dialog box
Correcting camera lens distortions
The Straighten image dialog box lets you rotate an image by moving a slider, typing a rotation angle, or using the arrow keys. You can specify a custom rotation angle from -15 to 15 degrees.
You can also produce an image at an angle by disabling cropping and then using the Crop tool to crop the image in the drawing window.
| To straighten an image |
|
| 1 . | Select an image. |
| 2 . | Click Bitmaps |
| If the image has a lens distortion, move the Correct lens distortion slider to the left to correct a barrel distortion or to the right to correct a pincushion distortion. |
| 3 . | Move the Rotate image slider, or type a value between 15 and -15 in the Rotate image box. |
| 4 . | If necessary, move the Grid slider to adjust the size of the grid cells. |
| 5 . | To crop and straighten the image, enable the Crop image check box. |
| The image is cropped to preserve the aspect ratio of the original image, which means that the final image is smaller than the original image. |
| If you want to preserve the width and height of the original image, enable the Crop and resample to original size check box. The final image is resampled. |
|
Choose a color from the Grid color picker.
|
|
|
Using the Pan tool
You can use the Pan tool only after you zoom in on the image.
|
|
|
Disable or enable the Grid check box.
|
|
|
Click in the Rotate image box, and press the Up arrow or Down arrow key.
|
|
|
Click Reset.
|
|
|
Click the Zoom to fit
|
|
|
Click the 100%
|
Copyright 2016 Corel Corporation. All rights reserved.