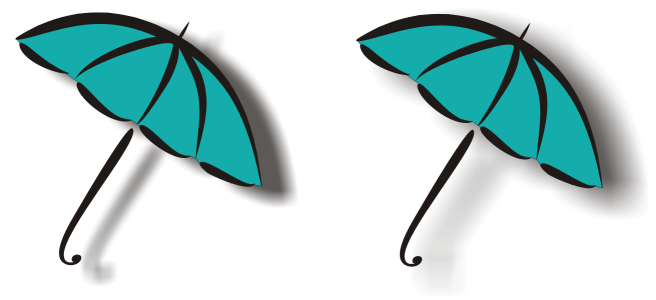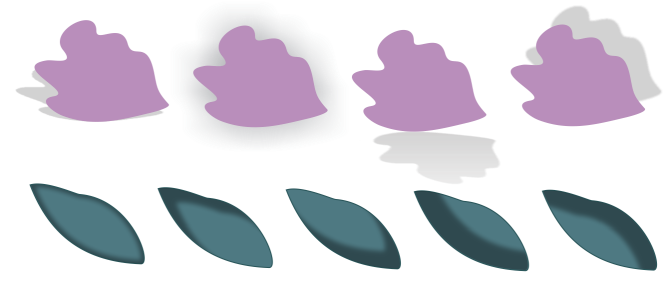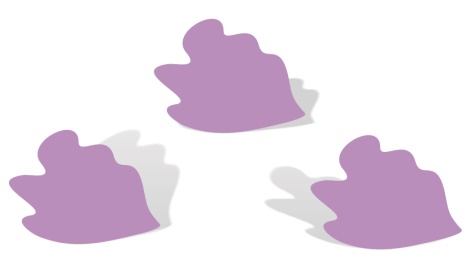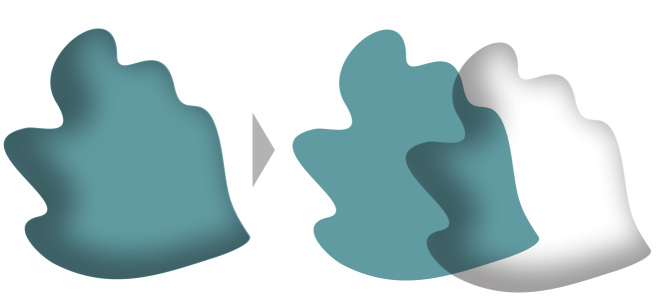Add drop shadows and inner shadows
Drop shadows and inner shadows simulate light falling on objects, adding 3D depth for a more realistic appearance. Drop shadows appear behind or below objects; inner shadows appear inside objects.
You can add drop shadows and inner shadows to most objects or groups of objects, including text and bitmaps.
You can add drop shadows and inner shadows interactively or by using presets. After you add a shadow, you can edit it. For example, you can adjust attributes such as color, opacity, offset, and feathering. You can edit shadows interactively by using the vector control or by using controls on the property bar.
A drop shadow applied to an object. The feathered effect softens the edges of the drop shadow on the right.
An inner shadow applied to an object
By changing the settings of the inner shadow, you can change the object appearance. The same text object with different inner shadow settings.
After you create a shadow, you can copy it or clone it to a selected object. When you copy a shadow, the original and copy have no connection and can be edited independently. With cloning, the master object’s shadow attributes are automatically applied to its clone.
By separating a shadow from its object, you gain more control over the shadow itself. For example, you can edit the shadow as you would edit a transparency.In addition, you can separate a shadow from its object so that you can apply both an inner shadow and a drop shadow to an object.
As with transparencies, you can apply a merge mode to a shadow to control how the color of the shadow blends with the color of the object underneath. For more information about merge modes, see Merge modes.
You can remove drop shadows and inner shadows.
When an object with a shadow effect is brought into Focus mode, the object and the effect are brought into focus together. Once in Focus mode, you can select and edit the object and the effect separately. For more information about Focus mode, see Edit objects in Focus mode.
Drop shadows and extrusions created in CorelDRAW are ideal for printed outputs, but are not appropriate for output to devices such as vinyl cutters and plotters. Cuttable shadows are needed for such projects. To add a cuttable shadow to an object, you must use a block shadow. For more information about block shadows, see Add block shadows.
You can also create a cuttable shadow by duplicating the object, filling the duplicate with a dark color, and then placing it behind the original object.
You can also use extrusions to create shadows.
To add a drop shadow or an inner shadow
|
On the property bar, click the Drop shadow tool
A flat drop shadow (left), and a perspective drop shadow (right) |
|
Shadows cannot be added to linked groups, such as blended objects, contoured objects, beveled objects, extruded objects, objects created with the Artistic media tool , or other shadows.
You cannot add shadows to a bitmap which has been shaped by an envelope or to objects that have bitmap effects applied to them.
You can apply only one shadow to an object — a drop shadow or an inner shadow, not both. However, you can use grouping to apply both shadows to the same object. For example, you can apply an inner shadow to an object, create a group from that object, and then apply a drop shadow to the group.
You can also add a shadow by choosing a preset from the Preset list box on the property bar.
Top: Different drop shadow presets applied to an object. Bottom: Different inner shadow presets applied to an object.
To edit a drop shadow or an inner shadow
|
Perspective drop shadows with different angle, stretch and fade values |
|
To copy or clone a drop shadow or an inner shadow
You can also use the Attributes eyedropper tool to copy a drop shadow or an inner shadow. For more information, see To copy effects from one object to another.
You can also copy a shadow from one object to another by using the Copy shadow properties button on the property bar.
To separate a drop shadow or inner shadow from an object
Separating an inner shadow from an object
You can use this procedure to apply both an inner shadow and a drop shadow to an object. For example, you can apply a drop shadow to an object, break the drop shadow apart, and then apply an inner shadow to the object.
To remove a drop shadow or an inner shadow
You can also remove a shadow from an object by selecting the shadow and clicking Clear Shadow on the property bar.