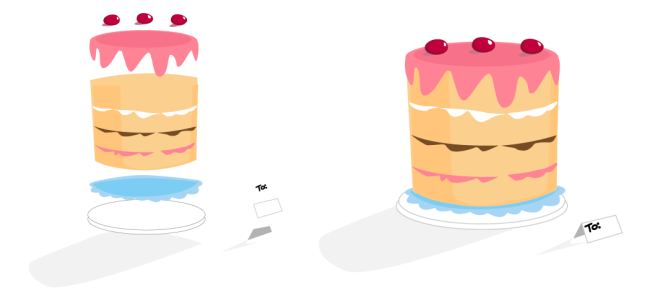Change the order of objects
You can change the stacking order of objects on a layer or a page by sending objects to the front or back of other objects. You can also position objects precisely in the stacking order, as well as reverse the stacking order of multiple objects.
The four objects (left) are ordered from top to bottom to create the final image (right).
To move an object in the stacking order
An object cannot be moved to a locked (non-editable) layer; instead, it is moved to the closest editable layer. For example, when you apply the To Front of Page command, and the topmost layer is locked, the object is moved to the topmost editable layer. Any objects on the locked layer remain in front of the object.
By default, all objects on the master page appear on top of the objects on other pages. For information about reordering content on master page layers, see To move a layer.
An Order command is unavailable if the selected object is already positioned in the specified stacking order. For example, the To Front of Page command is unavailable if the object is already in front of all the other objects on the page.