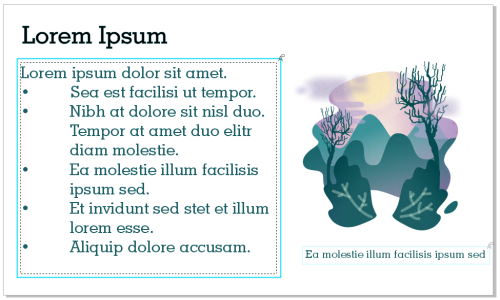Collaborate on text
You can involve contributors and clients in co-authoring or co-editing text in a document. To enable text collaboration, you first insert placeholder text that shows the font, size, and location of a text element; and then mark this text for editing. Next, you add a comment in the Comments inspector to capture any instructions or notes you have for the reviewers. After you save and share the file, reviewers can edit the text content and adjust text formatting in CorelDRAW.app.
Text elements in a design are marked for editing.
When you open the file that includes edited text, check the text for errors, make sure it fits in the text frame, and make the necessary adjustments. You can then resolve the comment associated with the text.
Comments related to text behave like any other comments in the Comments inspector: They can be resolved, edited, deleted, and hidden. For more information, see Review and provide feedback.
To mark text for editing
You can select, hide, and delete comments related to text editing the same way as you would other comments. For more information, see To view, select, and move comments, To hide and show comments, and To delete comments.
To review edited text
You can respond to and reopen comments related to text the same way as you would other comments. For more information, see To respond to comments.