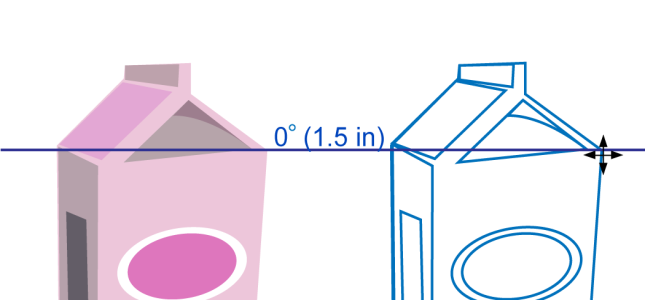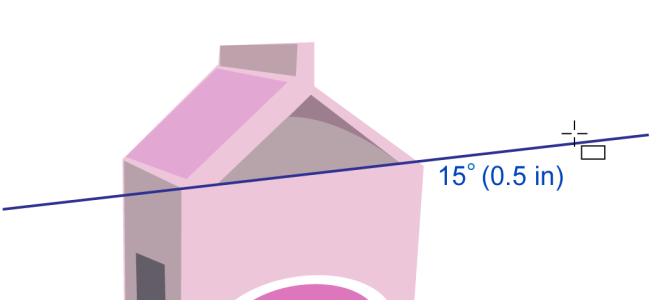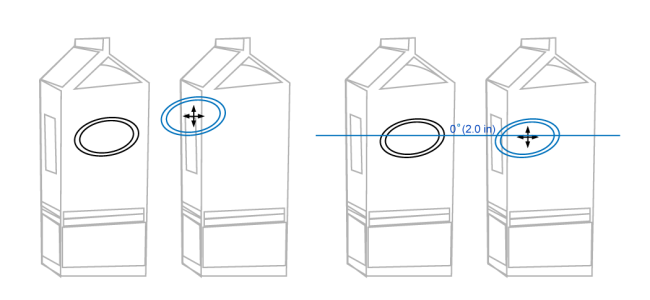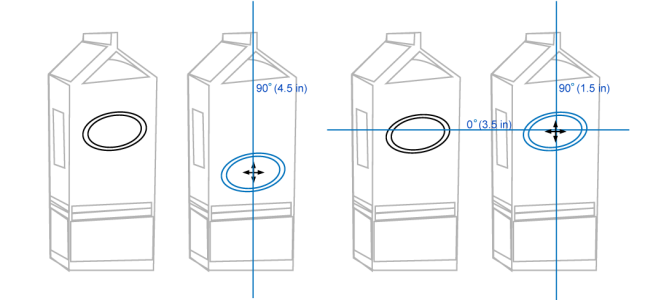Dynamic guides
You can display dynamic guides to help you precisely move, align, and draw objects in relation to other objects. Dynamic guides are temporary guidelines that you can pull from the following snap points in objects — center, node, quadrant, and text baseline. For more information about snap points and snapping modes, see Snap objects.
As you drag an object along a dynamic guide, you can view the distance of the object from the snap point that was used to create the dynamic guide, which helps you position the object precisely. You can use dynamic guides to place objects in relation to other objects as you draw them. You can also display intersecting dynamic guides and then place an object at the intersection.
A dynamic guide was pulled from a node in the object on the left. The screen tip next to the node displays the angle of the dynamic guide (0º)and the distance between the node and the pointer (1.5 inches.) The object on the right was dragged along the dynamic guide and positioned precisely 1.5 inches away from the node that was used to generate the dynamic guide.
Dynamic guides contain invisible divisions, called ticks, to which your pointer gravitates. Ticks let you move objects with precision along a dynamic guide. You can adjust tick spacing to suit your needs, and you can disable snapping to ticks. You can set other options for dynamic guides. For example, you can choose to display dynamic guides at one or more preset angles, or at custom angles that you specify. You can preview the angle settings. You can also customize the color and line style of dynamic guides. When you no longer need a dynamic guide at a certain angle, you can delete the angle settings. You can also display dynamic guides that are extensions of line segments.
This dynamic guide is an extension of a line segment.
You can turn off dynamic guides at any time.
To enable or disable dynamic guides
A check mark beside the Dynamic Guides command indicates that dynamic guides are enabled.
You can toggle dynamic guides on and off by pressing Shift + Command + D.
To display dynamic guides
The eligible snap points — the node, center, quadrant, and text baseline snap points — appear only when the corresponding snapping modes are activated. For more information about snap points and snapping modes, see Snap objects.
To avoid displaying too many dynamic guides, you can clear the queue of points at any time by clicking in the drawing window or pressing Esc.
You can use the snap points you registered to display intersecting dynamic guides. To do this, display a dynamic guide, and then move the pointer along the dynamic guide to where an intersecting dynamic guide would appear from a registered snap point.
To place an object in relation to another object
The eligible snap points — the node, center, quadrant, and text baseline snap points — appear only when the corresponding snapping modes are activated. For more information about snap points and snapping modes, see Snap objects.
To draw an object in relation to another object
The eligible snap points — the node, center, quadrant, and text baseline snap points — appear only when the corresponding snapping modes are activated. For more information about snap points and snapping modes, see Snap objects.
To place an object at the intersection of dynamic guides
First, the ellipse was dragged by its center snap point (left) to the edge of the other carton, and then to the right to display a dynamic guide (right).
Next, the ellipse was dragged to the edge of the carton, and then down to display another dynamic guide (left). Finally, the ellipse was positioned at the intersection of the dynamic guides (right).
The eligible snap points — the node, center, quadrant, and text baseline snap points — appear only when the corresponding snapping modes are activated. For more information about snap points and snapping modes, see Snap objects.