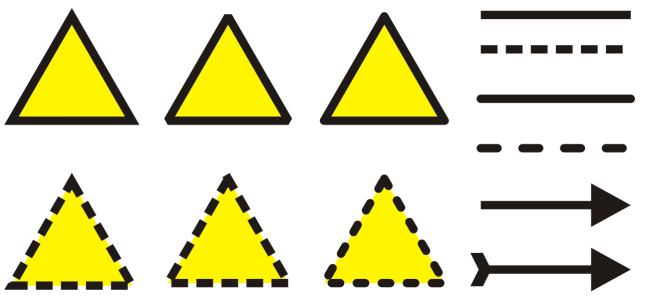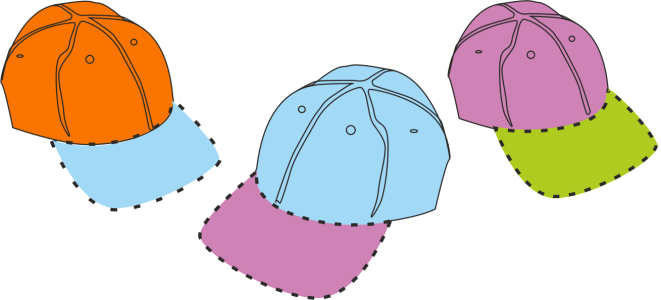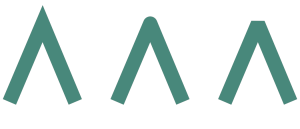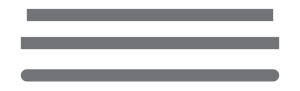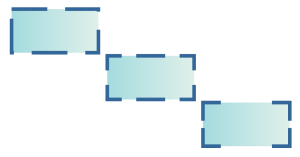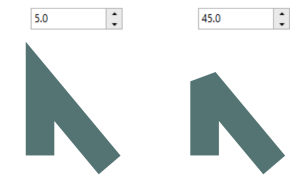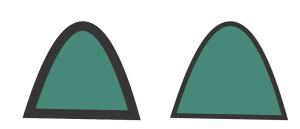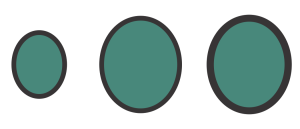Format lines and outlines
Lines are treated the same way as outlines of closed shapes, such as ellipses and polygons. In some programs, outlines are known as strokes or thick lines.
You can change the appearance of both lines and outlines by using the controls in the Outline section of the Properties inspector, the Outline pen dialog box, and the property bar. For example, you can specify the color, width, and style of lines and outlines. The preset line styles available in CorelDRAW are solid or dashed.
Corners and ends
You can choose a corner style to control the corner shape in lines and a line cap style to change the appearance of a line’s endpoints.
Different corner styles were applied to the upper and lower row of triangles. Different line caps were applied to the lines in the upper-right corner. Arrowheads were applied to the lines in the lower-right corner.
With dashed lines and outlines, the Default dashes option applies the dashes along the line and outline without any adjustments in the corners and endpoints. However, you can control the appearance of dashes in the end and corner areas by using two additional options. The Align dashes option aligns dashes with the end and corner points so that there is no empty space in the corners and at the start and end of a line or outline. The Fixed dashes options creates dashes of fixed length in the end and corner points.
Miter limit
You can set the miter limit to determine the corner shape in objects containing lines that meet at sharp angles. Corners with angles above the miter limit are pointed (mitered); corners with angles below the miter limit are beveled (squared off).
Behind fill, Scale with object, and Overprint outline settings
By default, an outline is applied on top of an object’s fill, but you can apply it behind the fill, with the fill overlapping the outline. You can also link the outline thickness to an object’s size so that the outline increases when you increase the object’s size and decreases when you decrease the object’s size. In addition, you can set the outline to print on top of underlying colors, without removing them during printing.
Outline position
You can specify the position of the outline by placing it outside or inside the object, or centering it so that it overlaps equally the outside and the inside of an object. The effect of outline position options are more obvious with thick outlines.
You can specify the position of the outline. Outline options from left to right: Outside, Centered, Inside.
Line styles and calligraphic outlines
You can create custom line styles, and you can edit the available preset line styles.
In addition, you can create calligraphic outlines. A calligraphic outline varies in thickness, creating the effect of a hand-made drawing.
Default line and outline properties
The default line and outline properties for each new object that you draw are as follows:
•
square corner and line cap styles
•
outline applied on top of an object’s fill
•
outline not linked to an object’s size.
However, you can change any of these default line and outline properties at any time.
Cuttable outlines
To create a cuttable outline for devices such as plotters, vinyl cutters and Print-Cut devices, you need to assign the appropriate predefined color name (usually CutContour) that is specified by the device manufacturer.
Note that cuttable outlines do not print when identified by the RIP or Print-Cut device. If you want to make the outlines printable, you can use the Object  Shaping
Shaping  Boundary command. For more information, see To create a boundary around selected objects.
Boundary command. For more information, see To create a boundary around selected objects.
To change the color of a line or an outline

1
Select a line or an object that has an outline.
2
Control-click a color on the onscreen color palette.
To specify line and outline settings

2
Click
Window  Inspectors
Inspectors  Properties
Properties.
3
In the
Outline section, type a value in the
Width box.
If the
Outline section is not displayed, click
Outline.
If you want to change the color, open the color picker, and click a color.
4
Choose a line style from the
Style box.
|
|
|
Change the units of measurement for the outline width |
Choose a unit of measurement from the Outline units box. Tip: To save the units of measurement for the outline width as the defaults for new documents, click CorelDRAW menu  Save Settings as Default Save Settings as Default, enable the General check box under Document Preferences, and click Save.
|
|
|
Click one of the following buttons: • Mitered corners  — creates pointed corners • Round corners  — creates rounded corners • Beveled corners  — creates squared off corners Corners from left to right: Mitered, rounded, and beveled.
|
Set the appearance of endpoints in open paths |
Click one of the following buttons: • Square cap  — creates square end shapes • Round cap  — creates rounded end shapes • Extended square cap  — creates square end shapes that extend the length of the line Line caps from left to right: Square cap, Extended square cap, and Round cap.
|
Control the corners and end points of dashed lines and outlines |
Click one of the following buttons: • Align dashes button  — aligns the dashes with the end and corner points of lines and outlines • Fixed dashes button  — creates dashes of fixed length in the corners and ends. These dashes are half the length of the first dash in the dashed line pattern. Tip: The Default dashes button  , which is enabled by default, spreads evenly dashes along the line or outline without making any adjustments. Dashed line options from top to bottom: Default dashes, Align dashes, and Fixed dashes.
|
Set the miter limit for lines that meet at sharp angles |
Type a value in the Miter limit box. Lines meet at the same sharp angle. Left: The angle exceeds the miter limit, creating a pointed corner. Right: The angle is below the miter limit, creating a beveled corner.
|
Specify the outline position |
Click one of the following buttons: • Outside outline  — places the outline outside the object • Centered outline  — centers the outline along the object edge • Inside outline  — places the outline inside the object |
Apply an outline behind an object’s fill |
Enable the Behind fill check box. If this check box is not displayed, click the arrow button at the bottom of the Outline section. The Behind fill check box is disabled (left) and enabled (right).
|
Link the outline thickness to an object’s size |
Enable the Scale with object check box. If this check box is not displayed, click the arrow button at the bottom of the Outline section. Left to right: Original object; scaled object with Scale with object disabled — there is no change in the outline thickness; scaled object with Scale with object enabled.
|
Set the outline to print on top of underlying colors during printing |
Enable the Overprint outline check box. If this check box is not displayed, click the arrow button at the bottom of the Outline section. |

You can also change the outline width of a selected object by typing a value in the Outline width box on the property bar.
To create or edit a line style

2
In the
Outline section of the
Properties inspector (
Window  Inspectors
Inspectors  Properties)
Properties), perform a task from the following table.
|
|
|
|
|
Click the Settings button  , and move the slider in the Edit line style dialog box. By clicking the boxes to the left of the slider, you can specify the placement and frequency of the dots in the new line style you create. Click Add. |
|
|
Choose a line style from the Style list box, and click the Settings button  . Create a line style in the Edit line style dialog box, and click Replace. |
To create a calligraphic outline

2
Click
Window  Inspectors
Inspectors  Properties
Properties.
3
In the
Outline section, click one of the following buttons to set the shape of corners:
•
Mitered corners 
•
Round corners 
•
Beveled corners 
If the
Outline section is not displayed, click
Outline.
4
Type a value in the
Stretch box to change the width of the pen’s nib.
If the
Stretch box is not displayed, click the arrow button at the bottom of the
Outline section.
The value range is from 1 to 100, with 100 as the default setting. Reducing the value makes square nibs rectangular and round nibs oval, creating a more pronounced calligraphic effect.
5
Type a value in the
Tilt nib box to change the orientation of the pen in relation to the drawing surface.
To reset the
Stretch and
Tilt nib values to their original values, click the
Default button.

You can also adjust the Stretch and Angle values by dragging in the Nib shape preview box.
![]() Shaping
Shaping ![]() Boundary command. For more information, see To create a boundary around selected objects.
Boundary command. For more information, see To create a boundary around selected objects.