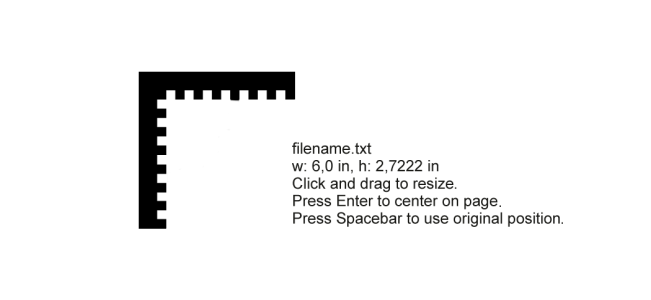Import and paste text
You can import text in a new or existing document. This allows you to author text in a word processor and then add it to a CorelDRAW document. CorelDRAW supports the following text file formats:
When importing or pasting text, you can choose to keep or discard fonts and formatting. Maintaining fonts ensures that imported or pasted text retains its original font. Maintaining formatting preserves information such as bullets and columns. If you choose to discard fonts and formatting, the properties of the selected text are applied to the imported or pasted text. If no text is selected, the default font and formatting properties are applied to the imported or pasted text. For more information about importing files, see Import files. For more information about pasting, see To paste an object into a drawing.
The text import cursor lets you place text on the drawing page.
You can import text in a selected text frame, or, if you did not select a text frame, the imported text is automatically inserted in a new text frame in the document window. By default, the size of text frames remains static, regardless of how much text you add to them. Any text that does not fit the frame is hidden and the frame appears red until you enlarge it or link it to another text frame. You can adjust the text size so that the text fits perfectly in the frame. For more information, see Combine and link paragraph text frames.
To import text in a document
To paste text in a document
If you choose to maintain fonts, but the text that you import requires a font that is not installed on your computer, the PANOSE font matching system substitutes the font for you. For more information, see Substitute fonts.
You can also set hyphenation options for imported text. For more information about hyphenation options, see Hyphenate text.
If you want to use the same formatting options whenever you import or paste text, enable the Don’t show this warning again check box. To reactivate the warning, click CorelDRAW menu ![]() Preferences
Preferences ![]() CorelDRAW, click Warnings in the left pane of the dialog box that appears, and enable the Pasting and importing text check box.
CorelDRAW, click Warnings in the left pane of the dialog box that appears, and enable the Pasting and importing text check box.