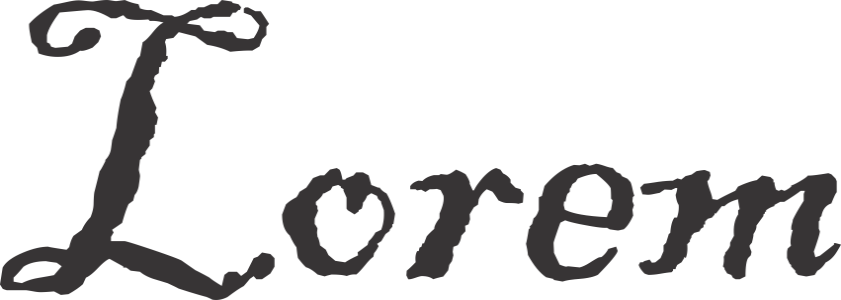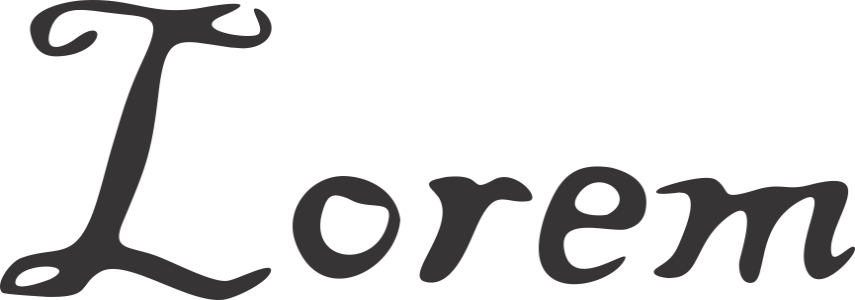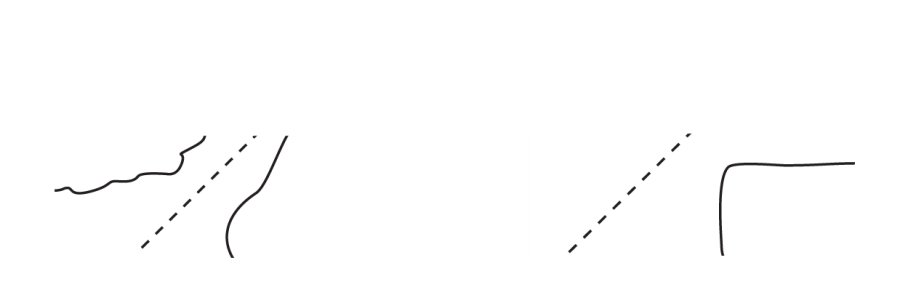Smooth objects
You can smooth curved objects to remove jagged edges and reduce the number of nodes. Alternatively, you can smooth shapes, such as rectangles or polygons, to give them an organic, hand-drawn look.
To control the smoothing effect, you can vary the size of the brush nib and the speed at which the effect is applied, and you can use the pressure of your digital pen.
Text converted to curves (top) and the same text smoothed with the Smooth tool (bottom)
Smoothing jagged edges (left); giving shapes organic look (right)
To smooth an object

1
Select an
object by using the
Pick tool

.
2
In the toolbox, click the
Smooth tool

.
3
Drag along the edge of the object.
|
|
|
Set the size of the brush nib |
Type a value in the Nib size box on the property bar  . To change the size of the brush nib, you can also drag in the document window while holding down Shift. Drag towards the nib’s center to decrease the size, and away from the nib’s center to increase it. |
Set the speed of the smoothing effect |
Type a value in the Rate box  . You can also hold down Option and drag to display an onscreen slider that lets you set the speed of the smoothing effect interactively. |
Use the pressure of a digital pen to control the effect |
Click the Pen pressure button  on the property bar. |