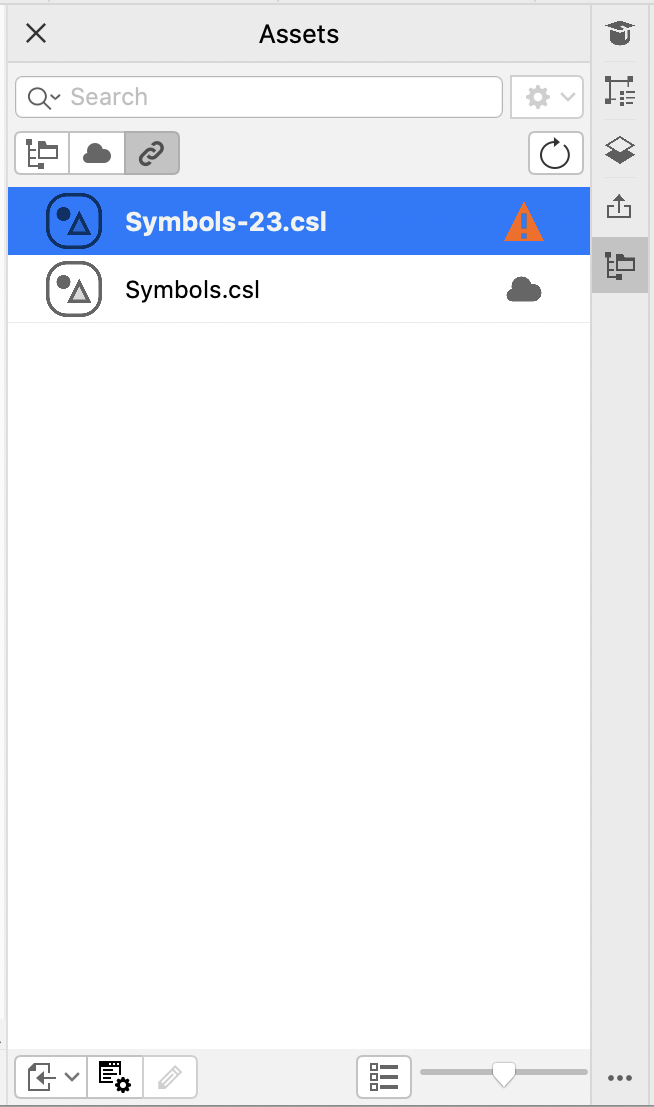Work with linked assets
When you find the symbol library you need, you can link it to the document so that it is available for use. The Linked assets view in the Assets inspector lets you access the symbol libraries that are linked to the active document. If the symbol libraries are linked from the Cloud, you can refresh the file list to sync it with your Cloud folder.
You can open your linked symbol libraries for editing, but not linked libraries that are shared with you. You can also sync linked libraries with the source so that their symbols are always up-to-date.
In some cases, the link between a document and a symbol library may be broken. For example, renaming or moving a linked symbol library breaks its link to the document. An icon beside the linked library name shows that the link is broken. You can restore the link to the symbols library to regain access to the symbols in the library.
Linked assets view. Two symbol libraries are linked to the document. The link of the first symbol library is broken and needs to be restored.
The Symbols inspector lets you access the symbols in a linked library from the Linked Symbols section so you can use them in your projects. For more information, see Use symbols in drawings.
To link a symbol library to the active document

1
In the
Assets inspector (
Window  Inspectors
Inspectors  Assets)
Assets), do one of the following:
•
Click the
Local and network assets button

.
•
Click the
Cloud assets button

.
2
Click a symbol library.
3
Click the
Place button

, and click
Link to document.

You can also Control-click a symbol library, and click Link to document.
To work with linked symbol libraries

1
In the
Assets inspector (
Window  Inspectors
Inspectors  Assets)
Assets), click the
Linked assets button

.
2
Perform a task from the following table.
|
|
|
Refresh the list of libraries linked from the Cloud |
Click the Refresh List button  . |
Edit a linked symbol library |
Control-click a library, and click Edit. Note: The Edit command is not available for symbol libraries that are shared with you.
|
Sync a linked symbol library |
Control-click a library, and click Sync linked assets. Note: The Sync linked asset command is only available when the source file has been updated.
|
Break the link of a linked symbol library |
Control-click a library, and click Break link. Note: The linked asset is removed from the document.
|
Restore the broken link of a symbol library |
Control-click a symbol library with a broken link, and click Restore link. If you are restoring the link to a local symbol library that was moved or renamed, the Restore dialog box appears, letting you browse to the symbol library. Note: You can’t restore the link to a shared symbol library if the file owner has unshared the file. However, you can remove the symbol library from the list by right-clicking the file, and clicking Break link.
|