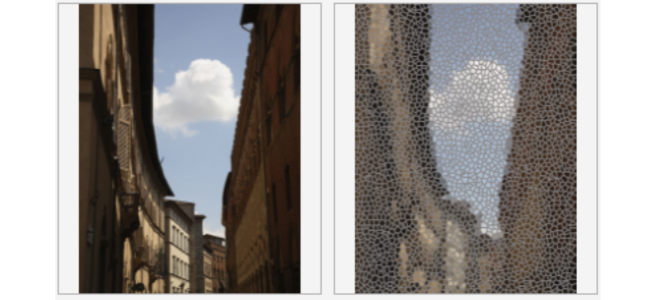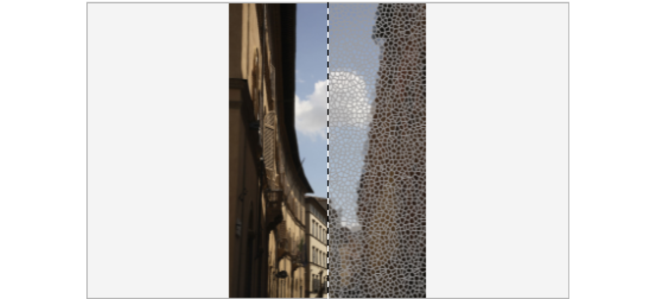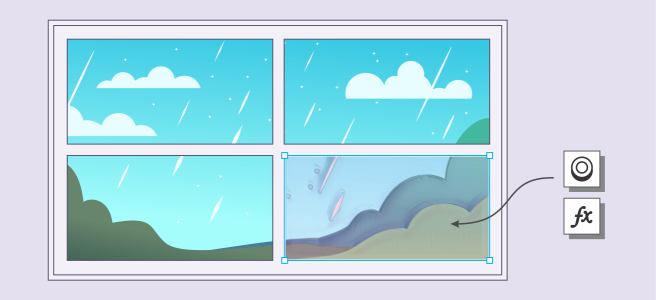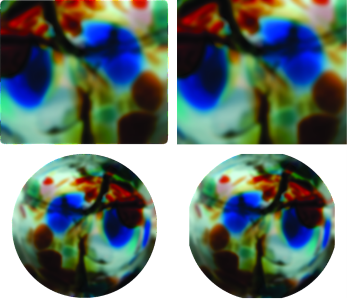Aplicar efectos de mapa de bits
Puede elegir efectos de mapa de bits con los menús Efectos de y la pestaña FX del inspector Propiedades. Para explorar los efectos que están disponibles en la aplicación, consulte la sección Categorías de efectos especiales.
Antes de aplicar un efecto, puede personalizarlo. La aplicación muestra una previsualización en tiempo real de la imagen en la ventana de dibujo a medida que modifica la configuración de los efectos.
Las previsualizaciones Antes y después a pantalla completa (arriba) y Antes y después a pantalla dividida (abajo) son especialmente útiles para hacer un seguimiento de las ediciones y entender cómo afectan a la imagen los diferentes ajustes.
Puede aplicar un efecto de mapa de bits a uno o más objetos, a un grupo de objetos o a una zona de la imagen.
Un efecto de mapa de bits aplicado a dos objetos seleccionados (arriba) y a un grupo de objetos (abajo)
Para aplicar un efecto de mapa de bits a una zona de la imagen, seleccione una herramienta de dibujo, dibuje una forma cerrada para seleccionar la zona que desee, convierta la forma en una lente y aplique un efecto a la lente. Si desea obtener más información sobre la utilización de lentes, consulte la sección Lentes.
Un efecto de mapa de bits aplicado a una zona de la imagen La lente define los límites de la zona de la imagen a la que se aplica el efecto y protege la superficie del efecto.
Después de aplicar un efecto de imagen, aparece en el inspector Propiedades. La pestaña FX del inspector Propiedades concentra la edición no destructiva y permite hacer ajustes rápidos y experimentar sin límites. Puede mostrar y ocultar efectos especiales, editar efectos aplicados y aplicar efectos especiales múltiples al mismo objeto. Además, puede cambiar el orden de los efectos especiales aplicados, así como eliminar un efecto especial. Los efectos son acumulativos; cada vez que se aplica un efecto, se apila encima del efecto anterior. En la pestaña FX, los efectos aparecen en el orden en el que se aplican; el efecto más reciente aparece en la parte superior de la lista. También puede aplanar los efectos para aplicar los cambios de forma permanente.
Cuando se aplica un efecto de mapa de bits a un objeto de mapa de bits, CorelDRAW añade automáticamente un borde alrededor del mapa de bits para que el efecto afecte a toda la imagen. La desactivación de la opción de aumento automático de los límites desactiva el efecto en los bordes de la imagen. Por ejemplo, si aplica el efecto Desenfoque gaussiano a un rectángulo, las esquinas no se verán afectadas.
Desenfoque gaussiano con aumento automático de los límites (izquierda); desenfoque gaussiano con aumento automático de los límites (derecha)
Si desea usar un tamaño de borde personalizado, desactive el aumento automático de los límites y especifique las dimensiones del aumento de los límites del mapa de bits.
CorelDRAW permite realizar el seguimiento, el registro y la automatización de las operaciones de efectos especiales. Si desea obtener más información, consulte la sección Usar guiones para automatizar tareas.
La adición de filtros de conexión en CorelDRAW proporciona funciones y efectos adicionales que se pueden utilizar para editar imágenes. Los filtros de conexión se pueden añadir y, cuando ya no sean necesarios, pueden eliminarse.
Para añadir un efecto de mapa de bit a un objeto
Algunos efectos solo admiten imágenes RGB. Si una imagen está en un modo de color no compatible, la aplicación convierte la imagen a modo RGB (24 bits).
Para explorar los efectos especiales disponibles en la aplicación, consulte Categorías de efectos especiales.
De forma predeterminada, al modificar la configuración de los efectos, la aplicación muestra una representación ajustada en la ventana de dibujo.
También puede copiar los efectos que se aplican a un objeto. Si desea obtener más información, consulte la sección Para copiar efectos de un objeto a otro.
Puede cambiar la visibilidad de los efectos que se aplican a un objeto. Si desea obtener más información, consulte la sección Operaciones con efectos de mapa de bits.
También puede aplicar un efecto a un objeto seleccionado con cualquiera de los siguientes métodos:
Para aplicar un efecto de mapa de bits a una zona de imagen
Puede ajustar la forma de la lente mediante alguna de las herramientas Editar forma y Curva. Si necesita más información sobre cómo dar forma a los objetos, consulte Asignar forma a objetos.
Funda los bordes de una lente para que se integren a la perfección en la composición. Si necesita más información sobre el fundido, consulte Fundir los bordes de los objetos.
Puede aplicar varios efectos a una lente. Haga clic en el botón Añadir efecto en la pestaña FX del inspector Propiedades y elija un efecto del menú. Repita este paso para cada efecto que quiera añadir. En la pestaña FX, los efectos aparecen en el orden en que se apliquen, con el efecto añadido más recientemente en la parte superior de la lista.
De manera predeterminada, cada objeto nuevo que se crea con una herramienta de dibujo, rectángulo o elipse tiene un contorno negro. Puede quitarlo si no lo necesita. Si desea obtener más información, consulte la sección Para quitar el contorno de un objeto.
Cuando se convierte un objeto vectorial en una lente, aparece un icono de lente en el inspector Objetos a la derecha del objeto.
Operaciones con efectos de mapa de bits
Si hace clic en el icono Mostrar/Ocultar de la pestaña FX del inspector Propiedades, cambiará la visibilidad de los efectos individuales, mientras que si hace clic en el icono Mostrar/Ocultar efectos
del inspector Objetos, cambia la visibilidad de todos los efectos aplicados a un objeto y anula la configuración de visibilidad de los efectos individuales que haya establecido en la pestaña FX del inspector Propiedades.
También puede mostrar u ocultar un efecto activando o desactivando la casilla de verificación Mostrar efectos situada a la derecha del botón Restablecer .
También puede ocultar y mostrar efectos haciendo clic en el icono de alternancia Mostrar/Ocultar efectos del inspector Objetos (Ventana
![]() Inspectores
Inspectores ![]() Objetos). Para ocultar o mostrar los efectos de varios objetos, seleccione los objetos y haga clic en el icono de alternancia Mostrar/Ocultar efectos
Objetos). Para ocultar o mostrar los efectos de varios objetos, seleccione los objetos y haga clic en el icono de alternancia Mostrar/Ocultar efectos .
Para aplanar los efectos
Para aumentar manualmente los límites de un mapa de bits
Si quiere aumentar el mapa de bits de forma automática para que cubra toda la imagen, haga clic en Mapas de bits ![]() Aumentar mapa de bits
Aumentar mapa de bits ![]() Aumento automático de mapa de bits.
Aumento automático de mapa de bits.
Elegir ajustes de aumento de mapa de bits predeterminados
Para añadir un filtro de conexión
Para eliminar un filtro de conexión, haga clic en una carpeta de filtros de conexión en la lista Carpetas de filtros de conexión y haga clic en Quitar.