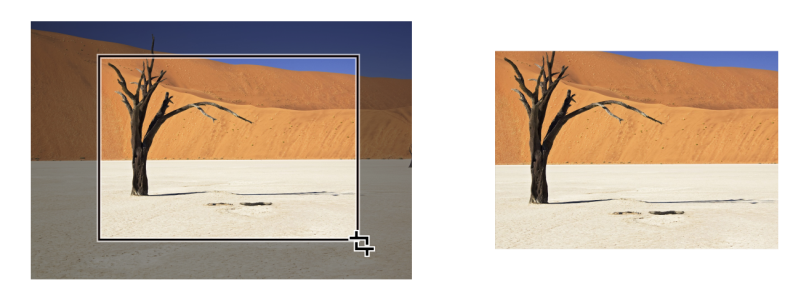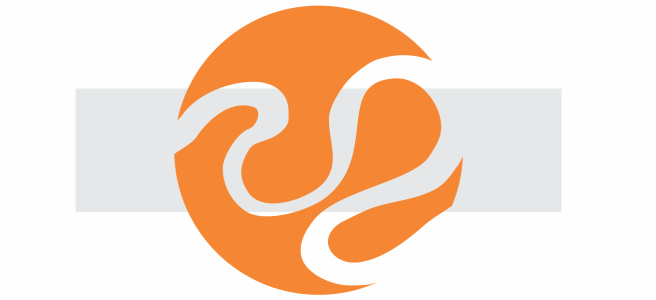Recortar y borrar objetos
Puede recortar y borrar porciones de los objetos.
Recortar le permite eliminar con rapidez áreas no deseadas en los objetos y las fotos importadas, eliminando la necesidad de desagrupar objetos, dividir grupos enlazados, o convertir objetos a curvas. Puede recortar objetos vectoriales y mapas de bits.
Cuando recorta objetos, define un área rectangular (área de recorte) que desea conservar. Las porciones del objeto situadas fuera del área de recorte se eliminan. Puede especificar la posición y tamaño exactos del área de recorte; también puede girar el área o cambiar su tamaño. También puede eliminar el área de recorte.
Puede recortar objetos seleccionados sin que esto afecte a los otros objetos de un dibujo, o puede recortar todos los objetos de la página de dibujo. En cualquier caso, el texto y objetos afectados se convierten automáticamente a curvas.
CorelDRAW permite borrar las partes que no necesite de los mapas de bits y objetos de vectores. La herramienta Borrador funciona como una goma de borrar; borrará todo aquello sobre lo que hace clic o arrastra. Si desea borrar solo partes de un objeto específico, tiene que seleccionarlo. Si no hay ningún objeto seleccionado, la herramienta Borrador eliminará cualquier parte del dibujo sobre la que arrastre. Si desea obtener información sobre la selección de objetos, consulte la sección Selección de objetos. Al borrar, se cerrarán automáticamente los trayectos afectados y se convertirá el objeto en curvas. Si borra líneas de conexión, CorelDRAW crea subtrayectos en vez de objetos independientes. No puede borrar objetos con siluetas, mezclas, sombras, sombras en bloque y extrusiones.
Si trabaja con una pluma o un lápiz gráfico, puede usar la presión para modificar el tamaño de la plumilla del borrador. S la pluma o el lápiz gráfico admiten las funciones de inclinación y orientación, puede usarlas para modificar la suavidad y la rotación de la plumilla del borrador. También puede establecer valores fijos para el ángulo de inclinación y el de orientación, de manera que la suavidad y la rotación de la plumilla sean contantes.
Puede usar el lápiz gráfico para modificar el tamaño y la suavidad de la plumilla del borrador.
También puede seleccionar una configuración predeterminada para la herramienta Borrador, como el tamaño predeterminado de la plumilla del borrador. Los nodos de los objetos creados como resultado del borrado se reducen automáticamente; sin embargo, puede elegir desactivar esta configuración.
También puede eliminar segmentos de línea virtuales, que son partes de objetos que se superponen entre sí. Por ejemplo, puede eliminar un bucle de una línea que se cruza a sí misma, o bucles de segmentos de línea en los que se solapan dos o más objetos.
Eliminación de segmentos de línea virtuales
Para recortar un objeto o una foto importada
Los objetos de capas bloqueadas, ocultas, Cuadrículas o Guías no pueden recortarse. Tampoco pueden recortarse objetos OLE o Internet, imágenes cambiantes o el contenido de objetos PowerClip.
Durante el proceso de recorte, los grupos enlazados afectados, tales como las siluetas, mezclas y extrusiones, se separan automáticamente.
Puede mover, girar y cambiar el tamaño del área de recorte de forma interactiva, tal y como lo haría con cualquier otro objeto. Para mover el área de recorte, arrástrela a una nueva posición. Para cambiar el tamaño del área de recorte, arrastre cualquiera de sus tiradores. Para girar el área de recorte, haga clic en el interior y arrastre un tirador de rotación .
Puede eliminar el área de recorte haciendo clic en Esc.
Para borrar un área de la imagen
Cuando se borran partes de los objetos, los trayectos afectados se cierran automáticamente.
Puede borrar líneas rectas haciendo clic en el punto donde desea empezar a borrar y después en el punto donde desea terminar de borrar. Presione la tecla Comando si desea limitar el ángulo de la línea.
También puede borrar parte de un objeto seleccionado si hace doble clic en esa área con la herramienta Borrador.
Para elegir ajustes de Borrador
Para eliminar un segmento de línea virtual
Eliminación de varios segmentos de línea virtuales