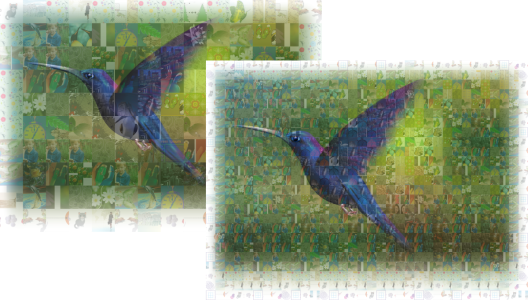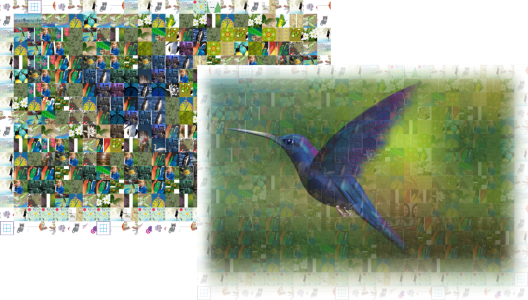Mosaicos de mapa de bits (efecto PhotoCocktail)
El efecto PhotoCocktail le permite convertir sus fotos e imágenes vectoriales en mosaicos únicos compuestos por imágenes seleccionadas.
Conversión de una ilustración en un mosaico compuesto por imágenes (Elements from artwork, de Ariel Garaza Díaz)
Para personalizar el mosaico, ajuste el número de baldosas y en qué medida su foto o imagen vectorial se mezcla con las baldosas del mosaico. Puede crear el mosaico como un mapa de bits único o como una gama de mosaicos de mapa de bits de fácil edición. Existen varios métodos de control de la calidad del mosaico.
Para crear un mosaico a partir de objetos vectoriales o mapa de bits
Configuración de PhotoCocktail
Los controles adicionales disponibles en el inspector PhotoCocktail permiten personalizar el efecto.
Mantener origen original: Active esta casilla de verificación si desea mantener la imagen o los objetos de referencia después de aplicar el efecto. Desactive la casilla de verificación para eliminar la imagen de referencia y dejar solo el mosaico.
Columnas: Este cuadro le permite especificar las columnas de baldosas que desea incluir en el mosaico. Cuanto mayor sea el número, más detalles incluirá el mosaico.
Filas: Muestra el número de filas que se van a incluir en el mosaico. El número se calcula automáticamente en función del valor del cuadro Columnas.
Izquierda: mosaico con densidad de cuadrícula baja (menos columnas y filas); derecha: mosaico con densidad de cuadrícula alta
Puede volver a crear la imagen de referencia de forma más precisa mediante la aplicación de un efecto de mezcla. La mezcla permite superponer la imagen de referencia a las baldosas del mosaico.
Mezcla: Este cuadro le permite especificar en qué medida desea mezclar los colores de referencia con los colores de las baldosas. Los valores más altos incrementan la semejanza del mosaico con la imagen de referencia.
Izquierda: sin mezcla; derecha: gran cantidad de mezcla aplicada
Puede utilizar baldosas duplicadas en el mosaico final.
Duplicados: Active esta casilla de verificación para repetir baldosas en el mosaico final. Puede especificar el número mínimo de baldosas que rodean a las baldosas duplicadas en el cuadro Mosaicos.
Los controles de salida le permiten definir la composición y la calidad del mosaico final.
Composición: Este cuadro de lista permite elegir una de las siguientes opciones:
Bordes: Este cuadro de lista le permite seleccionar un método para el tratamiento de baldosas incompletas alrededor de los bordes. Por ejemplo, las baldosas incompletas situadas alrededor de los bordes se pueden eliminar del mosaico final. También se puede estirar la salida para establecer una coincidencia con la imagen de referencia. Al estirar la salida, las baldosas del mosaico serán rectangulares en lugar de cuadradas.
Izquierda: las baldosas se estiran para adaptarse a las dimensiones de la imagen de referencia; derecha: las baldosas parciales del borde inferior se eliminan.
Prioridad: Este cuadro de lista le permite seleccionar uno de los siguientes métodos para ajustar la calidad de la salida:
Los PPP del mosaico varían en función de la densidad de la cuadrícula y las dimensiones del mosaico.
El tamaño de las baldosas es un buen indicador de la calidad de salida. Cuanto mayor sea el tamaño de las baldosas, mejor será la calidad. La división del tamaño del mosaico en píxeles entre la densidad de la cuadrícula da como resultado el tamaño de las baldosas en píxeles.