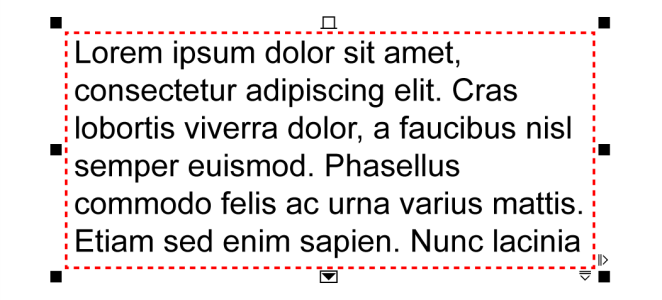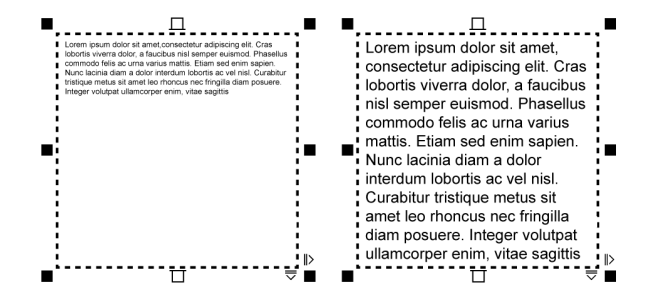Texto de párrafo
Puede añadir texto de párrafo en un documento mediante marcos de texto. Texto de párrafo, también denominado "bloque de texto", generalmente está reservado a cuerpos de texto más grandes que tienen más requisitos de formato. Por ejemplo, puede utilizar texto de párrafo al crear folletos y boletines informativos, catálogos u otros documentos con gran cantidad de texto.
Puede insertar un marco de texto directamente en la ventana de dibujo. También puede colocar texto dentro de un objeto gráfico, lo que aumenta el número de distintas formas que puede utilizar como marcos de texto. Puede crear un marco de texto a partir de un objeto cerrado y, a continuación, escribir texto dentro del marco. Puede separar el marco de un objeto en cualquier momento de modo que pueda modificar cada parte de forma independiente. Puede volver a convertir un marco de texto en un objeto.
Si desea ver el diseño de su documento antes de añadir el contenido definitivo, puede rellenar los marcos de texto con texto de marcador de posición temporal. También puede utilizar texto de marcador de posición personalizado.
Texto de párrafo dentro de un objeto. El objeto puede hacerse invisible al eliminar su contorno.
De forma predeterminada, los marcos de texto tienen un tamaño fijo independientemente de la cantidad de texto que les añada. Puede aumentar o reducir el tamaño de marco de modo que el texto se ajuste en el marco. Si añade más texto del que permite un marco, el texto sobrepasará el borde inferior derecho del marco de texto, pero permanecerá oculto. El color del marco cambia a rojo para alertarle de que hay texto adicional. Puede corregir el desbordamiento manualmente al aumentar el tamaño de marco, ajustar el tamaño de texto, ajustar la anchura de columna o enlazando el marco a otro marco de texto. Si desea obtener más información, consulte la sección Combinar y enlazar marcos de texto de párrafo.
El marco de texto se vuelve rojo para indicar que hay texto adicional.
También puede optar por ajustar el tamaño de puntos del texto automáticamente para que éste encaje perfectamente en un marco. Si el texto se desborda, CorelDRAW reduce automáticamente el tamaño de los puntos. Si tiene poco texto, la aplicación lo expande para rellenar el marco.
El tamaño de puntos del texto en el marco (izquierda) se ha ajustado automáticamente para que encaje perfectamente dentro del marco (derecha).
También puede cambiar el formato de los marcos de texto de párrafo seleccionados y cualquier marco al que éstos estén enlazados. Si desea obtener información, consulte la sección Para especificar las preferencias de formato de los marcos de texto. También puede alinear texto dentro de un marco de texto mediante la cuadrícula de línea de base. Si desea obtener más información, consulte la sección Alinear texto a la cuadrícula de línea base.
Asimismo, puede asignar hiperenlaces al texto de párrafo. Si desea obtener más información, consulte la sección Para asignar un hiperenlace a texto y objetos. También puede cambiar la orientación del texto para texto asiático. Si desea obtener más información, consulte la sección Para elegir una orientación de texto para texto asiático.
Para añadir texto de párrafo
Un cuadro de texto rojo indica un desbordamiento de texto. Para corregir el desbordamiento manualmente, aumente el tamaño del marco, ajuste el tamaño del texto o enlace el marco a otro marco de texto. Si desea obtener más información, consulte la sección Combinar y enlazar marcos de texto de párrafo. También puede corregir el desbordamiento automáticamente si hace clic en Texto ![]() Marco de texto de párrafo
Marco de texto de párrafo ![]() Adaptar texto a marco.
Adaptar texto a marco.
Puede utilizar la herramienta Selección para ajustar el tamaño de un marco de texto de párrafo. Haga clic en el marco de texto y arrastre cualquier tirador de selección.
Para crear un marco a partir de un objeto
Para convertir un marco de texto de nuevo en un objeto
Si el marco incluye contenido, éste se elimina si el marco se revierte a un objeto normal.
Para separar un marco de texto de un objeto
Al separar un marco de texto de algunos objetos, tales como elipses o estrellas, el texto no conserva la forma del objeto. De forma alternativa, el texto se incluye en un marco de texto rectangular estándar.
Para insertar texto de marcador
Puede personalizar el texto de marcador creando texto en un procesador de texto o en una aplicación de texto y guardando el documento como marcadordeposición.rtf. A continuación, debe almacenar el archivo en la siguiente carpeta Usuario: Documents/Corel/Corel Content. La próxima vez que inicie la aplicación, el texto de marcador personalizado se insertará en el marco de texto. Sin embargo, si guarda el archivo con un nombre de archivo incorrecto o en la carpeta errónea, el texto de marcador de posición Lorem ipsum predeterminado se insertará en el marco de texto.
Puede insertar texto de marcador en varios marcos haciendo clic en la herramienta Selección , eligiendo los marcos de texto mientras mantiene presionada la tecla Mayús y haciendo clic en Texto
![]() Marco de texto de párrafo
Marco de texto de párrafo ![]() Insertar texto de marcador.
Insertar texto de marcador.
También puede seleccionar el marco de texto vacío, hacer clic con Control y seleccionar Insertar texto de marcador.
Al insertar texto de marcador en el primer marco de los marcos enlazados, dicho texto encajará en todos los marcos.
Para deshacer la inserción de texto de marcador, haga clic en Editar ![]() Deshacer inserción de texto de marcador.
Deshacer inserción de texto de marcador.
Para ajustar el texto de modo que rellene el marco de texto
Si elige encajar el texto en un marco enlazado a otros marcos, la aplicación ajusta el tamaño de texto en todos los marcos de texto enlazados. Si desea obtener más información sobre cómo enlazar marcos de texto, consulte la sección Combinar y enlazar marcos de texto de párrafo.