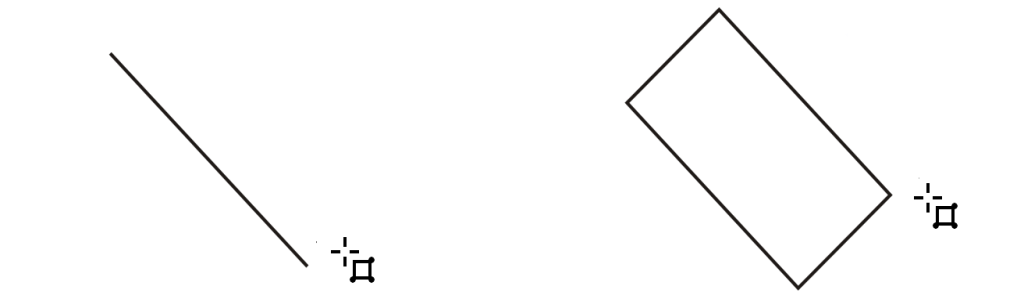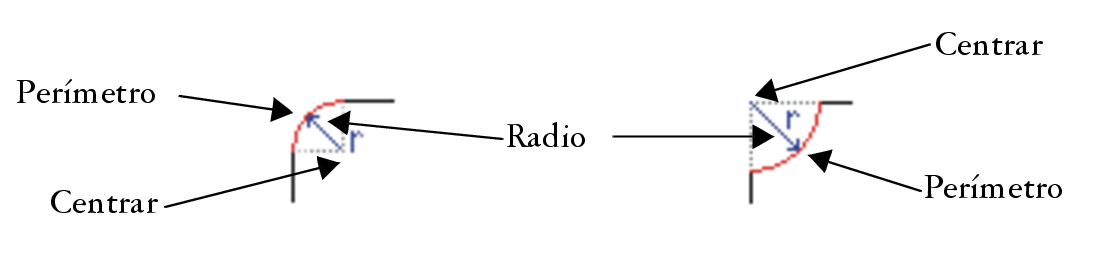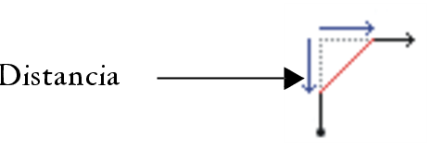Rectángulos y cuadrados
Con CorelDRAW puede dibujar rectángulos y cuadrados. Puede dibujar un rectángulo o cuadrado arrastrando en sentido diagonal por medio de la herramienta Rectángulo, o especificando la anchura y altura por medio de la herramienta Rectángulo de 3 puntos. La herramienta Rectángulo de 3 puntos le permite dibujar rectángulos sesgados rápidamente.
Puede crear un rectángulo de 3 puntos dibujando su línea base en primer lugar y luego su altura. El rectángulo resultante está sesgado.
También puede dibujar un rectángulo o un cuadrado con esquinas redondeadas, festoneadas o biseladas. Es posible modificar cada esquina por separado o aplicar los cambios a todas las esquinas. Además, puede especificar que todas las esquinas tengan una escala en relación con el objeto. Por otro lado, también puede especificar el tamaño predeterminado para las esquinas al dibujar rectángulos y cuadrados.
Explicación de las esquinas redondeadas, festoneadas y biseladas
El redondeado producirá una esquina curvada, el festoneado sustituye la esquina por un borde con una muesca curvada, y el biselado sustituye la esquina con un borde recto.
De izquierda a derecha pueden verse esquinas estándar sin cambios, esquinas redondeadas, esquinas festoneadas y esquinas biseladas.
Para dibujar rectángulos o cuadrados con esquinas redondeadas, festoneadas o biseladas, ha de especificar el tamaño de la esquina. Al redondear o festonear una esquina, el tamaño de la esquina determinará el radio de la misma. El radio es la distancia entre el centro de la curva y su perímetro. Unos valores altos de tamaño de esquina producirán esquinas más redondeadas o con un festoneado más pronunciado.
Observe cómo se mide el radio de una esquina redondeada (izquierda) y el de una esquina festoneada (derecha).
El valor de tamaño para el biselado de una esquina representa la distancia deseada donde comenzará el bisel en relación a la esquina original. Unos valores de tamaño de esquina más altos producirán un borde biselado más largo.
Si desea obtener más información sobre cómo modificar las esquinas de objetos de curva, como líneas texto o mapas de bits, consulte la sección Filetear, festonear y biselar esquinas.
Para dibujar un rectángulo o un cuadrado arrastrando el cursor en diagonal
Es posible dibujar un rectángulo desde su centro hacia fuera si mantiene presionada la tecla Mayús mientras arrastra el cursor. También es posible dibujar un cuadrado desde su centro hacia fuera si mantiene presionadas las teclas Mayús + Comando mientras arrastra el cursor.
Para dibujar un rectángulo que cubra toda la página de dibujo, haga doble clic en la herramienta Rectángulo.
Para dibujar un rectángulo especificando su anchura y altura
Para restringir el ángulo de la línea de base a un incremento preestablecido, conocido como ángulo de restricción, mantenga presionada la tecla Comando a la vez que arrastra. Si desea obtener más información sobre cómo cambiar el ángulo de restricción, consulte la sección Para cambiar el ángulo de restricción.
Para dibujar un rectángulo o un cuadrado con esquinas redondeadas, festoneadas o biseladas
Si desea modificar las esquinas de un rectángulo o cuadrado seleccionado haga clic en la herramienta Forma , haga clic en un botón de opción de esquina de la barra de propiedades y por último, arrastre un nodo de esquina hacia el centro de la forma. Si prefiere modificar una sola esquina, mantenga presionada la tecla Comandoy arrastre un nodo de esquina hacia el centro de la forma.