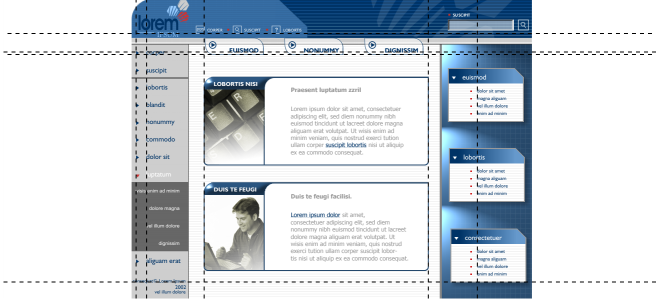Configurar las líneas guía
Las líneas guía son líneas que pueden situarse en cualquier punto de la ventana de dibujo para facilitar la colocación de objetos. En algunas aplicaciones, las líneas guía se conocen tan solo como guías.
Existen tres tipos de líneas guía: horizontal, vertical y angular. De forma predeterminada, la aplicación muestra las líneas guía que añade a la ventana de dibujo, pero podrá ocultarlas en cualquier momento. También puede usar objetos como guías.
Puede establecer líneas guía para páginas individuales o para todo el documento. Si desea obtener más información acerca de líneas guía locales y maestras, consulte la sección Capas locales y capas maestras.
Puede añadir una línea guía cuando lo necesite, y también puede añadir líneas guía preestablecidas. Existen dos tipos de líneas guía preestablecidas: Preestablecidos de Corel y preestablecidos definidos por el usuario. Entre los ejemplos de preestablecidos de Corel se incluyen las líneas guía que aparecen en márgenes de 1 pulgada y las líneas guía que aparecen en los bordes de columna de los boletines. Los preestablecidos definidos por el usuario son líneas guía cuya posición la especifica el usuario. Por ejemplo, es posible añadir líneas guía preestablecidas que muestren márgenes a la distancia que especifique o que definan el diseño o la cuadrícula de una columna. Es posible quitar las líneas guía en cualquier momento.
Es posible encajar objetos en las líneas guía de modo que, al mover un objeto cerca de una línea guía, solo pueda centrarse en la línea guía o alinearse a cualquiera de los lados de la misma.
Las líneas guía utilizan la unidad de medida especificada para las reglas. Para obtener información sobre los ajustes de la regla, consulte la sección Para personalizar la configuración de las reglas. De forma predeterminada todas las líneas guía se muestran en la escala de dibujo especificada en el cuadro de diálogo Editar escala. Puede optar por no mostrar las coordenadas de línea guía a escala, sino por mostrar la posición real de una línea guía en la página.
Las líneas guía pueden situarse en cualquier punto de la ventana de dibujo para facilitar la colocación de objetos.
Para mostrar u ocultar las líneas guía
También puede mostrar u ocultar las líneas guía si hace clic en Ventana ![]() Inspectores
Inspectores ![]() Líneas guía y hace clic en el botón Mostrar u ocultar líneas guía
Líneas guía y hace clic en el botón Mostrar u ocultar líneas guía .
También puede acceder a las opciones de líneas guía adicionales haciendo clic en Diseño ![]() Preferencias de documento y haciendo clic en Líneas guía en el panel izquierdo del cuadro de diálogo que aparece.
Preferencias de documento y haciendo clic en Líneas guía en el panel izquierdo del cuadro de diálogo que aparece.
Para añadir una línea guía horizontal o vertical
Para añadir una línea guía también puede arrastrarla desde la regla horizontal o vertical hasta la ventana de dibujo.
Para añadir una línea guía angular
También puede añadir una línea guía angular arrastrando desde la regla horizontal o vertical de la ventana de dibujo y escribiendo un valor en el cuadro Ángulo de rotación de la barra de propiedades.
Para usar un objeto como línea guía
El objeto aparece como una guía personalizada en la Inspector Líneas guía.
Las guías personalizadas no se pueden editar en la InspectorLíneas guía.
Para configurar líneas guía para todo el documento
Las líneas guía definidas en la capa Guías (todas las páginas) de la Página maestra aparecen en todas las páginas del documento. Estas líneas guía aparecen en el dibujo junto con cualquier línea guía que configure para páginas individuales.
Para añadir líneas guía preestablecidas
Para quitar una línea guía
También puede quitar líneas guía individuales arrastrándolas hacia fuera de la ventana de documento, o bien haciendo clic en la línea guía con la herramienta Selección y presionando Supr.
Para eliminar una línea guía preestablecida, haga clic en Diseño ![]() Preferencias de documento. En el panel izquierdo del cuadro de diálogo que aparece, haga clic en Líneas guía y después haga clic en Preestablecidos. Desactive la casilla situada junto a la línea guía preestablecida que desee eliminar.
Preferencias de documento. En el panel izquierdo del cuadro de diálogo que aparece, haga clic en Líneas guía y después haga clic en Preestablecidos. Desactive la casilla situada junto a la línea guía preestablecida que desee eliminar.
Para encajar objetos en las líneas guía
También puede encajar objetos y áreas editables en una línea guía si hace clic en Ventana ![]() Inspectores
Inspectores ![]() Líneas guía y hace clic en el botón Encajar en líneas guía
Líneas guía y hace clic en el botón Encajar en líneas guía o pulsa las teclas Mayús + Comando + G.
Para mostrar la posición real de una línea guía en la página
La coordenada de la línea guía ya no coincide con el valor de la barra de propiedades y las reglas. Por ejemplo, si la escala de dibujo es 1:100, una línea guía colocada a 100 mm en la escala aparece a 1000 mm cuando el comando Mostrar en escala está desactivado.