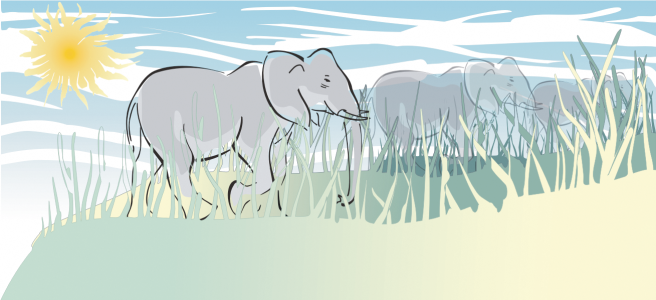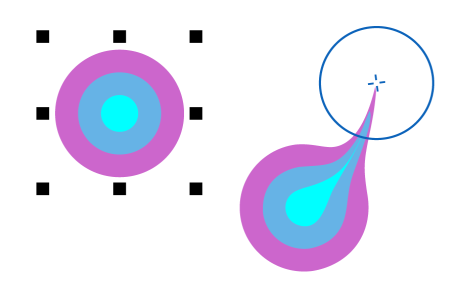Deformar y difuminar objetos
La deformación y el difuminado le permite dar forma a un objeto tirando de las extensiones o creando sangrías a lo largo de su contorno. Con la deformación, las extensiones y sangrías parecen pinceladas que varían ligeramente en anchura a medida que se arrastra con la herramienta Pincel Deformador. Con el difuminado, las extensiones y sangrías tienen una forma más fluida que se reducen en anchura a medida que se arrastra con la herramienta Difuminar.
Al aplicar la deformación en un objeto, puede controlar el alcance y la forma de la distorsión si activa los controles para el lápiz de la tableta gráfica o utiliza la configuración que se aplica a un ratón.
El efecto de deformación tiene en cuenta el ángulo de rotación (u orientación) y el ángulo de inclinación del lápiz de la tableta gráfica. Si gira el lápiz gráfico, cambia el ángulo del efecto de deformación y al inclinar el lápiz, se allana la punta del pincel y cambia la forma de la deformación. Si utiliza un ratón, puede simular la orientación y la inclinación del lápiz gráfico especificando valores. Al aumentar el ángulo de orientación de 0 a 359° se modifica el ángulo del trazo de pincel. Si reduce el ángulo de inclinación de 90° a 15°, cambiará la forma de la deformación al allanar la punta del pincel.
La deformación puede responder a la presión de un lápiz gráfico sobre una tableta, de forma que el efecto se ensancha al aplicar más presión y se estrecha en caso contrario. Si utiliza un ratón o desea omitir la presión del lápiz gráfico, puede introducir valores verdaderos para simular la presión de un lápiz gráfico sobre una tableta. Los valores negativos hasta -10 crean una distorsión que se estrecha, 0 mantiene una anchura uniforme de pincelada y los valores positivos hasta 10 crean una distorsión que se ensancha.
Los rayos del sol y la hierba se han creado arrastrando hacia fuera con la herramienta Pincel Deformador, y las nubes, arrastrando hacia dentro.
Tanto si utiliza un lápiz gráfico como un ratón, puede especificar el tamaño de la plumilla. El tamaño de plumilla determina la anchura de la deformación aplicada a un objeto.
Para controlar el efecto de difuminado, puede definir el tamaño de la plumilla del pincel y la cantidad de efecto que aplicar; también puede utilizar la presión de su lápiz digital. Puede utilizar curvas suavizadas o curvas con esquinas definidas al difuminar objetos.
Para deformar un objeto
No es posible aplicar una deformación a objetos de Internet o incorporados, imágenes vinculadas, cuadrículas, máscaras, objetos con rellenos de malla u objetos con efectos de mezcla y de silueta.
Para obtener los valores mínimo y máximo de los controles de deformación, haga clic con control en la barra de propiedades y, a continuación, en Configuración.
Para difuminar un objeto
La diferencia entre un difuminado uniforme y un difuminado anguloso solo puede distinguirse con valores mayores de Presión.