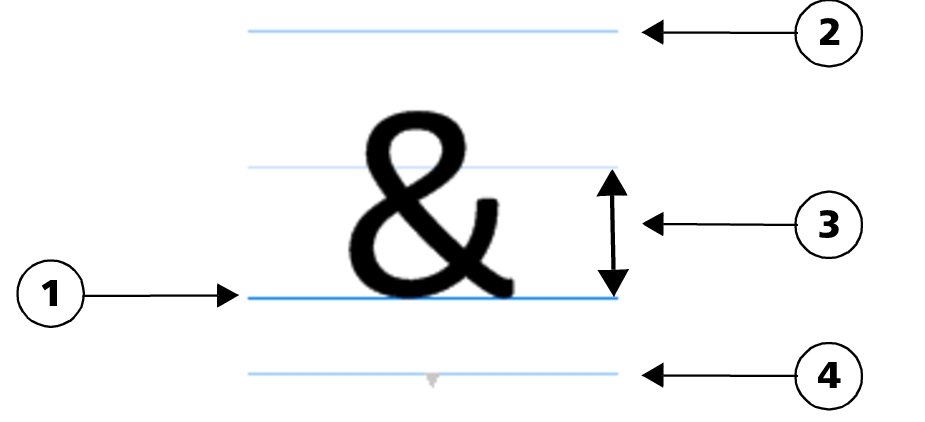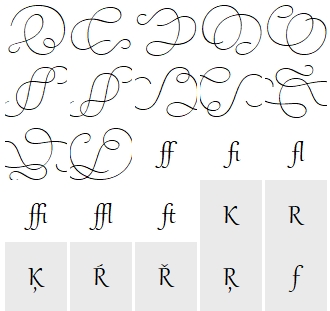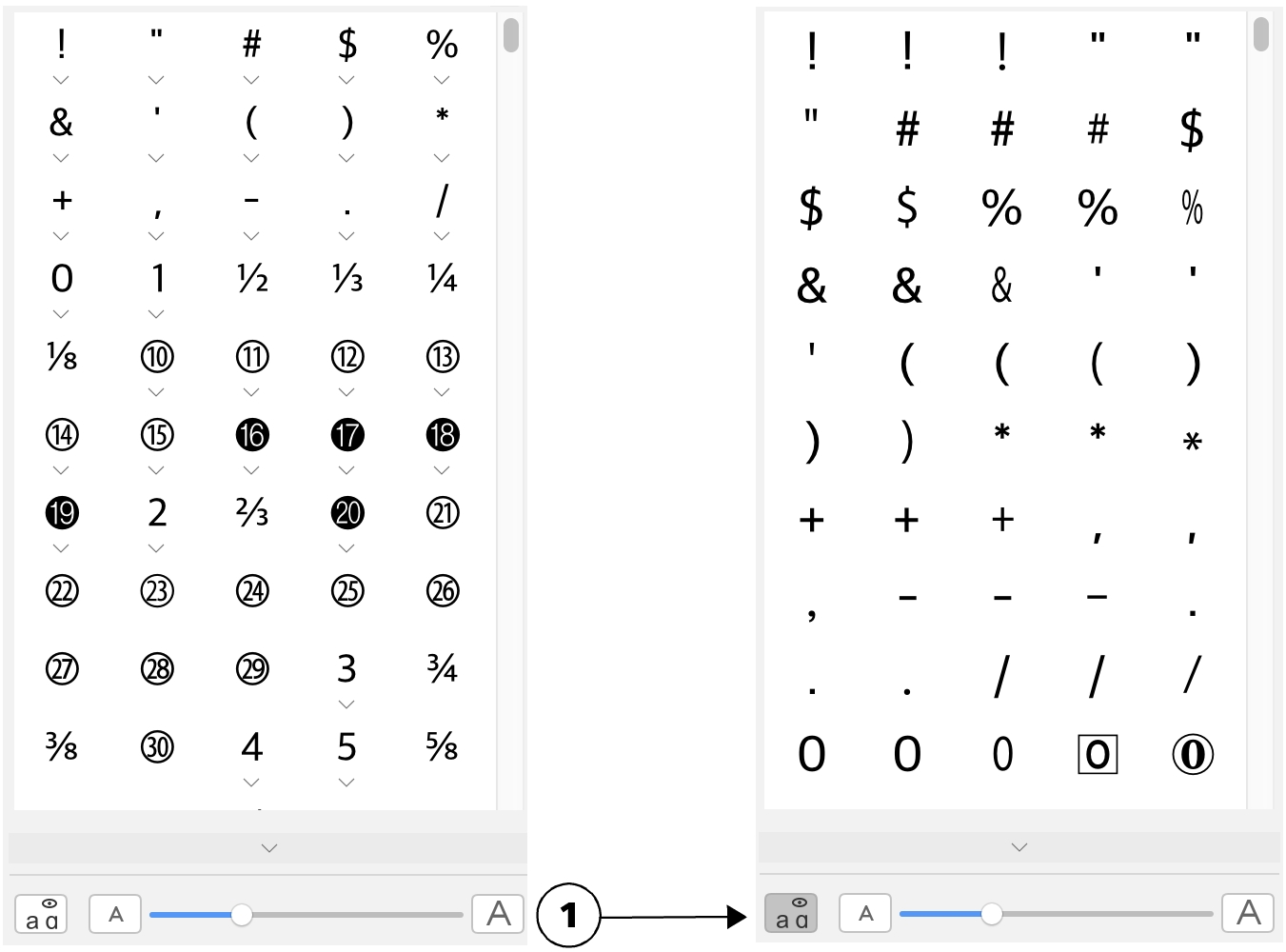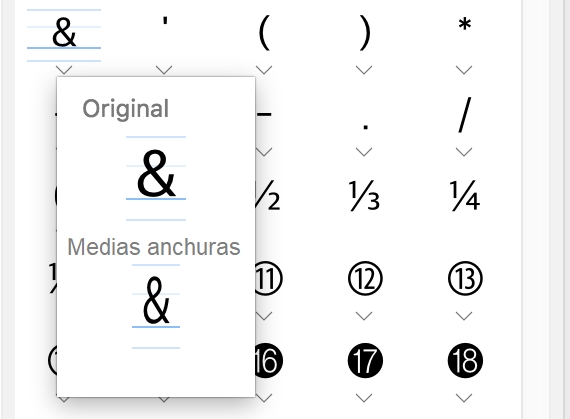Caracteres especiales, símbolos y glifos
Mediante el uso del inspector Glifos, puede buscar e insertar caracteres especiales, símbolos y glifos (variaciones de caracteres individuales o combinaciones de caracteres) de fuentes OpenType.
Todos los caracteres y glifos incluidos en una fuente se muestran de forma predeterminada; sin embargo, puede filtrar subconjuntos de caracteres para que solamente se muestren los caracteres que desee. Por ejemplo, puede mostrar solamente números o símbolos de moneda, o bien puede mostrar solo símbolos y caracteres cirílicos.
Los caracteres incluidos en una fuente se organizan en las siguientes categorías:
El inspector Glifos es perfecta para ver y aplicar las funciones OpenType que se proporcionan con las fuentes OpenType. La vista predeterminada muestra una lista de caracteres en las que los glifos de caracteres individuales aparecen agrupados. También se puede mostrar una lista más amplia en la que pueda ver de un vistazo os glifos disponibles.
Visualización de la posición de caracteres
Cada carácter seleccionado se mostrará con un conjunto de líneas azules que le permitirá obtener una previsualización de su posición con respecto a la línea base de texto.
Caracteres especiales usados más recientemente
Puede utilizar la lista de caracteres especiales usados más recientemente para copiar los que utilice más a menudo. La lista conservará los atributos de fuente de los caracteres usados más recientemente y cualquier función OpenType que haya aplicado. Puede administrar la lista quitando aquellos caracteres que no vaya a utilizar más.
Solo se puede acceder a los glifos sin asignación Unicode en determinadas circunstancias y con conjuntos específicos de funciones OpenType. Dichos glifos no se pueden insertar mediante pulsaciones de teclas, pero se pueden añadir al documento desde el inspector Glifos.
Los glifos sin números de Unicode se insertan como glifos y no como caracteres; por tanto, no se puede cambiar su fuente. Por ejemplo, si cambia la fuente del texto que contiene un glifo sin asignación Unicode de Gabriola a Impact, la fuente del glifo seguirá siendo Gabriola, tal como se muestra en el siguiente ejemplo.
Izquierda: Un glifo sin un número de Unicode. Arriba: Texto que comienza con este glifo. Abajo: La fuente ha cambiado, pero el glifo sigue siendo el mismo.
Es fácil distinguir los glifos sin asignación Unicode de otros glifos, porque se muestran sobre un fondo gris en el inspector Glifos.
Para añadir caracteres especiales, símbolos o glifos
Para filtrar caracteres especiales, símbolos y glifos
Para ver glifos de funciones OpenType
Izquierda: Los indicadores de funciones OpenType debajo de los caracteres muestran que hay más glifos disponibles. Derecha: Cuando se hace clic en el botón Mostrar todos los glifos (1), podrá ver de un vistazo los glifos disponibles.
Visualización de glifos agrupados
El botón Mostrar todos los glifos no estará disponible para las fuentes que no admitan funciones OpenType.
Algunos de los glifos que se proporcionan con las funciones OpenType variarán en función del contexto en el que aparezcan; además, no se podrán mostrar en el Inspector Glifos. Podrá ver e insertar estos glifos en la ventana de documento mediante el uso del indicador de funciones OpenType que aparece en la pantalla. Si desea obtener más información, consulte la sección Para activar el indicador de función OpenType en pantalla.