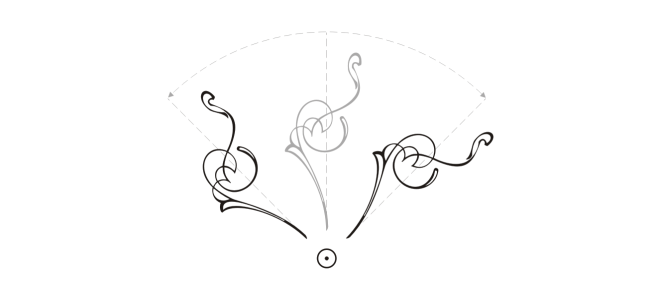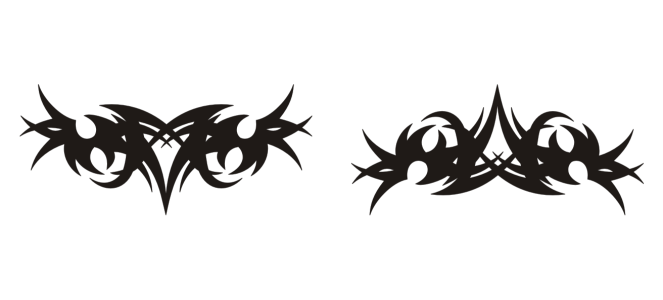Rotation et application d’un effet miroir à des objets
CorelDRAW permet de faire pivoter des objets ou de leur appliquer un effet miroir. Pour faire pivoter un objet, il suffit d’indiquer des coordonnées horizontale et verticale. Il est possible de déplacer le centre de rotation vers des coordonnées précises sur la règle ou vers un point par rapport à la position actuelle de l’objet.
Rotation d’objets autour d’un seul point
L’application d’un effet miroir à un objet permet de le retourner de gauche à droite ou de haut en bas. Par défaut, le point d’ancrage d’un effet miroir se trouve au centre de l’objet.
Application d’un effet miroir de haut en bas à un objet.
Pour faire pivoter un objet

2
Dans la boîte à outils, cliquez sur l’outil
Transformation libre 
.
3
Cliquez sur le bouton
Rotation libre 
de la barre de propriétés.
4
Entrez une valeur dans la zone
Angle de rotation de la barre de propriétés.
|
|
|
Appliquer la rotation en fonction de la position de l’objet plutôt que des coordonnées x et y |
Cliquez sur le bouton Par rapport à l’objet  de la barre de propriétés. |
Utiliser les poignées de rotation pour faire pivoter un objet |
Cliquez deux fois sur l’objet avec l’outil Sélecteur pour afficher les poignées de rotation. Faites glisser une poignée de rotation dans le sens des aiguilles d’une montre ou dans le sens inverse. |
Faites pivoter l’objet à l’aide de l’inspecteur Transformation |
Cliquez sur Fenêtre  Inspecteurs Inspecteurs  Transformer Transformer. Cliquez sur le bouton Faire pivoter  . |

Pour afficher et paramétrer le centre relatif d’un objet, vous pouvez également cliquer sur l’objet pour afficher les poignées de rotation et faire glisser la poignée du centre relatif (cercle avec un point au milieu) vers un nouvel emplacement.
Vous pouvez placer le centre relatif d’un objet à son emplacement d’origine en cochant la case Centre relatif de l’inspecteur Transformation.
Pour faire pivoter un objet autour d’une coordonnée de règle

2
Cliquez sur
Fenêtre  Inspecteurs
Inspecteurs  Transformer
Transformer.
3
Cliquez sur le bouton
Rotation
.
4
Désactivez la case
Centre relatif.
5
Entrez des valeurs dans la zone
Angle de rotation.
6
Entrez des valeurs dans les zones
Centre suivantes :
•
X : permet de préciser un point sur la règle horizontale autour duquel l’objet pivote.
•
Y : permet de préciser un point sur la règle verticale autour duquel l’objet pivote.
7
Cliquez sur le bouton
Appliquer.
Pour appliquer un effet miroir à un objet

2
Cliquez sur
Fenêtre  Inspecteurs
Inspecteurs  Transformer
Transformer.
3
Cliquez sur le bouton
Mise à l’échelle et effet miroir .
4
Dans l’inspecteur
Transformation, cliquez sur l’un des boutons suivants :
•
Refléter horizontalement 
: permet de retourner l’objet de gauche à droite.
•
Refléter verticalement 
: permet de retourner l’objet de haut en bas.
Lorsque vous souhaitez retourner l’objet à partir d’un point d’ancrage précis, cochez la case correspondant au nouveau point d’ancrage à définir.
5
Cliquez sur le bouton
Appliquer.

Pour appliquer un effet miroir à un objet sélectionné, vous pouvez également faire glisser une poignée de sélection vers le côté opposé de l’objet tout en maintenant la touche Commande enfoncée.
Pour mettre en miroir un objet sélectionné, vous pouvez également cliquer sur les boutons Refléter horizontalement ou Refléter verticalement de la barre de propriétés.