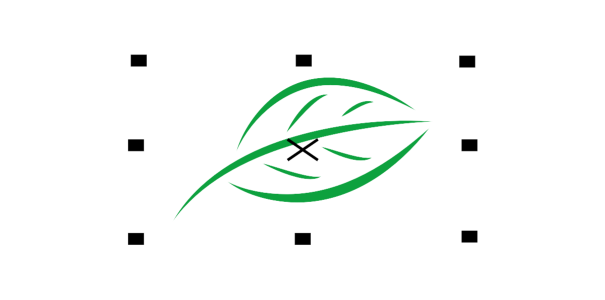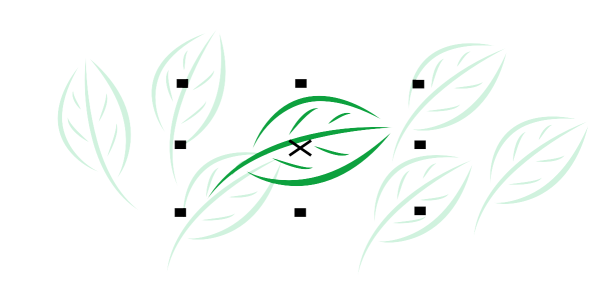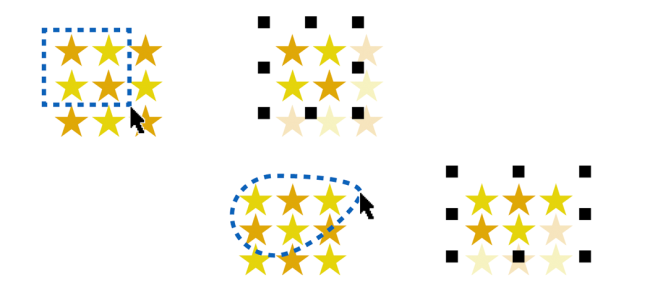Sélectionner des objets
Pour modifier un objet, vous devez avant tout le sélectionner. Vous pouvez sélectionner des objets visibles, des objets masqués de la vue par d’autres objets ou un objet unique dans un groupe ou un groupe imbriqué. Vous pouvez également sélectionner des objets selon leur ordre de création, sélectionner tous les objets simultanément et désélectionner des objets.
Un périmètre de sélection entoure l’objet sélectionné et une croix « X » apparaît dans son centre.
Il est possible de sélectionner un objet appartenant à un groupe.
Vous pouvez sélectionner les objets de votre choix en les entourant d’une zone de sélection rectangulaire ou de forme irrégulière.
Sélection d’objets avec une zone de sélection rectangulaire (en haut) et une zone de sélection de forme irrégulière (en bas).
Vous pouvez créer des groupes de sélection vous permettant de sélectionner simultanément plusieurs objets sans avoir à les regrouper. Les groupes de sélection sont associés à des chiffres allant de 0 à 9 et sont enregistrés avec le document. Lorsque vous appuyez sur le chiffre associé à un groupe de sélection, tous les objets de ce groupe sont sélectionnés. Vous pouvez également sélectionner tous les objets d’un groupe de sélection et effectuer un zoom sur ceux-ci. Vous pouvez ajouter des objets à un groupe de sélection.
En règle générale, vous sélectionnez les objets à l’aide de l’outil Sélecteur. Par défaut, tous les objets sont considérés comme remplis de sorte que vous pouvez sélectionner n’importe quel objet sans surface en cliquant sur son contour ou dans la zone environnant son contour. Vous pouvez toutefois modifier ce comportement par défaut de manière à pouvoir sélectionner les objets sans surface en cliquant simplement sur leurs contours. La modification du comportement par défaut est utile lorsque vous utilisez des illustrations au trait et que vous devez fréquemment sélectionner des objets qui apparaissent sous d’autres objets.
Pour sélectionner des objets

|
|
|
|
|
Cliquez sur l’outil Sélecteur  puis sur l’objet. |
Sélectionner plusieurs objets |
Cliquez sur l’outil Sélecteur  , maintenez la touche Maj enfoncée, puis cliquez sur chaque objet que vous souhaitez sélectionner. |
Sélectionner des objets grâce à une zone de sélection rectangulaire |
Cliquez sur l’outil Sélecteur  , puis cliquez et faites glisser le curseur de la souris autour des objets que vous souhaitez sélectionner. Maintenez la touche Command enfoncée pendant l’opération si vous souhaitez que la zone de sélection soit de forme carrée. |
Sélectionner des objets grâce à une zone de sélection de forme irrégulière |
Cliquez sur l’outil Sélection à main levée  , puis cliquez et faites glisser le curseur de la souris autour des objets que vous souhaitez sélectionner. Les objets qui ne sont que partiellement inclus dans la zone de sélection ne sont pas sélectionnés. Pour sélectionner des objets qui ne sont que partiellement inclus dans la zone de sélection, maintenez la touche Option enfoncée pendant que vous faites glisser la souris. Maintenez la touche Commande enfoncée pendant l’opération si vous souhaitez que la zone de sélection soit de forme rectangulaire. |
Sélectionner un objet tout en vérifiant les objets par ordre de création, en commençant par le premier objet créé |
Cliquez sur l’outil Sélecteur  , puis appuyez sur les touches Maj + Tabulation une ou plusieurs fois jusqu’à ce qu’une zone de sélection entoure l’objet que vous souhaitez sélectionner. |
Sélectionner un objet tout en vérifiant les objets par ordre de création, en commençant par le dernier objet créé |
Cliquez sur l’outil Sélecteur  , puis appuyez sur la touche Tabulation une ou plusieurs fois jusqu’à ce qu’une zone de sélection entoure l’objet que vous souhaitez sélectionner. |
Sélectionner tous les objets |
Cliquez sur Édition  Tout sélectionner Tout sélectionner  Objets Objets. |
Sélectionner un objet dans un groupe |
Maintenez enfoncée la touche Commande, cliquez sur l’outil Sélecteur  , et ensuite cliquez sur un objet dans un groupe. |
Sélectionner un objet dans un groupe imbriqué |
Maintenez la touche Commande enfoncée, cliquez sur l’outil Sélecteur  , puis cliquez sur l’objet à une ou plusieurs reprises jusqu’à ce qu’une zone de sélection l’entoure. |
Sélectionner un objet masqué de la vue par d’autres objets |
Maintenez enfoncées les touches Option, cliquez sur l’outil Sélecteur  ou l’outil Sélection à main levée  , puis sur le tout premier objet une ou plusieurs fois jusqu’à ce qu’une zone de sélection entoure les objets masqués. |
Sélectionner plusieurs objets masqués |
Maintenez les touches Maj + Option enfoncées, cliquez sur l’outil Sélecteur  ou sur l’outil Sélection à main levée  , puis sur le tout premier objet une ou plusieurs fois jusqu’à ce qu’une zone de sélection entoure les objets masqués. |
Sélectionner un objet masqué dans un groupe |
Maintenez enfoncées les touches Commande + Option, cliquez sur l’outil Sélecteur  , puis cliquez sur le tout premier objet une ou plusieurs fois jusqu’à ce qu’une zone de sélection entoure l’objet masqué. |

La barre d’état affiche la description de chaque objet masqué au moment où vous le sélectionnez.
Pour créer un groupe de sélection

1
Cliquez sur l’outil
Sélecteur 
, maintenez la touche
Maj enfoncée, puis cliquez sur chaque objet que vous souhaitez inclure dans le groupe de sélection.
2
Appuyez sur
Commande + sur un chiffre allant de 0 à 9.
Le chiffre que vous avez choisi est associé au nouveau groupe de sélection.
|
|
|
Sélectionner tous les objets d’un groupe de sélection |
Appuyez sur le chiffre associé au groupe de sélection. |
Sélectionner tous les objets d’un groupe de sélection et effectuer un zoom sur ceux-ci |
Appuyez deux fois sur le chiffre associé au groupe de sélection. |
Ajouter un objet au groupe de sélection |
Sélectionnez l’objet, et appuyez sur Option + le chiffre associé au groupe de sélection. |
Pour désélectionner des objets

|
|
|
Désélectionner tous les objets |
Cliquez sur l’outil Sélecteur  , puis cliquez sur une zone vide dans la fenêtre de dessin. |
Désélectionner un seul objet parmi plusieurs objets sélectionnés |
Maintenez la touche Maj enfoncée, cliquez sur l’outil Sélecteur  , puis sur l’objet. |
Pour modifier le mode de sélection des objets sans surface

1
Cliquez sur le menu
CorelDRAW  Préférences
Préférences  Outils
Outils.
2
Dans le volet gauche de la boîte de dialogue qui s’affiche, cliquez sur
Sélecteur.
3
Activez ou désactivez la case
Considérer tous les objets comme remplis.
En activant cette case à cocher, vous pouvez sélectionner un objet sans surface en cliquant sur son contour ou dans la zone environnant son contour. Si cette case est désélectionnée, vous sélectionnez un objet sans surface en cliquant uniquement sur son contour.

À l’aide de l’outil Sélecteur, vous pouvez également cliquer sur le bouton Considérer tous les objets comme remplis de la barre de propriétés lorsqu’aucun objet n’a été sélectionné.