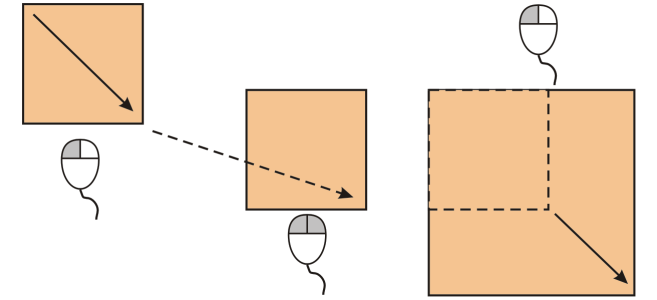Posicionar objetos
Você pode posicionar objetos arrastando-os para um novo local, por deslocamento, ou especificando suas coordenadas horizontais e verticais.
O deslocamento permite mover um objeto em incrementos pressionando as teclas de Seta. O valor do incremento é conhecido como "distância de deslocamento". O microdeslocamento permite mover um objeto em uma fração da distância de deslocamento. O superdeslocamento permite mover um objeto em um múltiplo da distância de deslocamento. Por padrão, os objetos podem se deslocar em incrementos de 2,5 mm (0,1 pol.), mas o valor do incremento pode ser alterado de acordo com a necessidade. Além disso, é possível alterar os valores de microdeslocamento e superdeslocamento.
Para posicionar um objeto, é possível definir coordenadas horizontais e verticais em relação ao ponto de ancoragem do centro do objeto, ou a outro ponto de ancoragem.
Também é possível mover um objeto para outra página.
Para mover um objeto
Para mover um objeto enquanto desenha
Mover um objeto enquanto desenha
Para deslocar um objeto
Para definir distâncias de deslocamento
Também é possível definir a distância de deslocamento desmarcando todos os objetos e digitando um valor na caixa Distância de deslocamento na barra de propriedades.
Para salvar as novas distâncias de deslocamento para usá-las em novos desenhos, clique no menu CorelDRAW ![]() Salvar configurações como padrão.
Salvar configurações como padrão.
Para posicionar um objeto pelas coordenadas x e y
O objeto de origem, também conhecido como "ponto de ancoragem" ou "ponto de referência", pode ser o centro de um objeto ou qualquer uma das alças de seleção do objeto. A origem do objeto permanece estática quando um objeto é posicionado por meio da digitação de valores nas caixas x e y na barra de propriedades.
Para posicionar um objeto alterando o ponto de ancoragem
Por padrão, o ponto de origem (0,0) encontra-se no canto inferior esquerdo da página de desenho.
Quando você ativa a caixa de seleção Posição relativa no inspetor Transformar, a posição do ponto de ancoragem do centro é identificada como 0,0 nas caixas X e Y. Quando uma posição diferente é especificada nas caixas X e Y, os valores representam uma alteração na posição atual medida a partir do ponto de ancoragem do centro do objeto.