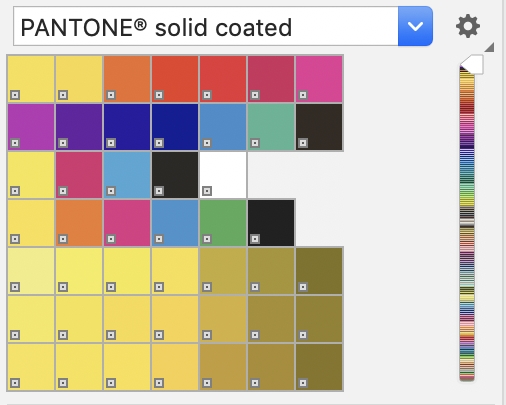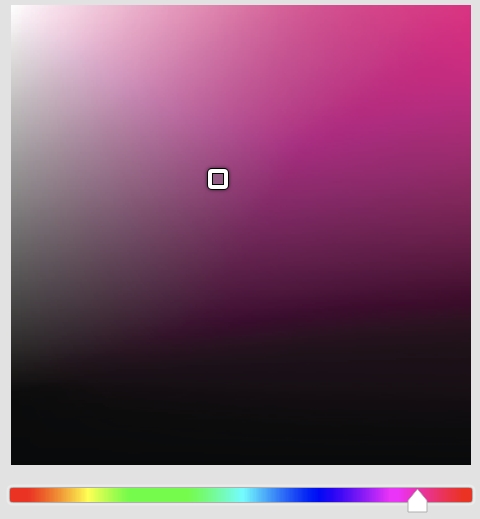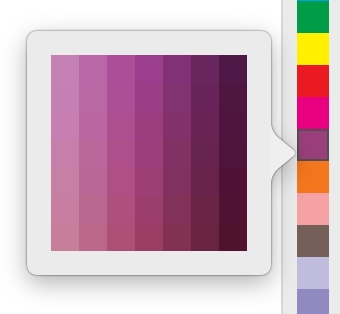选择颜色
您可以通过从文档调色板、自定义调色板、调色板库中的调色板或颜色查看器中选择颜色,以此选择填充和轮廓颜色。如果您要使用对象或文档中已有的颜色,可以使用颜色滴管工具对颜色取样以达到完全匹配的效果。
调色板是多个色样的集合。在某些程序中,调色板称为"色样调色板"。
在 CorelDRAW 中,默认调色板取决于文档的原色模式。例如,如果文档原色模型为 RGB,则默认的调色板也是 RGB。更多信息,请参阅 颜色模型. 创建新绘图时要选择默认颜色模型。您可以随时打开和使用其他调色板。
可以使用默认的调色板来选择填充色和轮廓颜色。选定的填充色和轮廓颜色显示在状态栏上的色样中。
创建新绘图时应用程序会自动生成一个空调色板,称为文档调色板。它可以将您使用的颜色通过文档保存起来并进行记录,以供将来使用。有关详细信息,请参阅 文档调色板.
调色板库中的调色板不能直接编辑。一些调色板是由第三方制造商提供的,例如 PANTONE、HKS Colors 和 TRUMATCH。拥有一本制造商的色样手册不无裨益。色样手册是颜色样本的集合,这些颜色样本确切显示了每种颜色印出来后的效果。
PANTONE solid coated 调色板也是属于调色板库的调色板。
调色板库中的部分调色板(PANTONE、HKS Colors、TOYO、DIC、Focoltone 和 SpectraMaster)是专色的集合。如果您在打印时创建了分色,则每一种专色都要求单独的印刷图版,这些图版在很大程度上影响了打印作业的成本。如果您想要使用分色,但是想要避使用专色,您可以在打印时将专色转换为印刷色。有关详细信息,请参阅 分色.
自定义调色板可以包含任何颜色模型中的颜色,包括调色板库中的调色板,如专色调色板。可以保存自定义调色板以供将来使用。有关使用自定义调色板的详细信息,请参阅创建和编辑调色板和组织和显示调色板.
如果要使用图形、调色板或桌面上已有的颜色,可以对颜色取样以达到完全匹配的效果。默认情况下,可以从绘图窗口中对单个像素进行取样。
颜色查看器通过使用一维形状或三维形状来表示一系列颜色。虽然默认颜色查看器基于 HSB 颜色模型,但是可以用此查看器选择 CMYK、CMY 或 RGB 颜色。有关颜色模型的信息,请参阅颜色模型.
当设计要发布到 Web 上的文档时您可以使用 Web 颜色。在 CorelDRAW 中,您可以使用 RGB 十六进制值(如 #aa003f)定义 Web 颜色。
如果您选择了打印机色谱外的颜色,CorelDRAW 允许您将其替换为打印机色谱内相近的颜色。
通过使用默认的调色板选择颜色
您可以将光标指向色样以显示颜色值。
通过调色板选择颜色
调色板上的每种专色色样均以白色小方块 ![]() 标识。
标识。
如果您选择了打印机色谱外的颜色,CorelDRAW 允许您将其替换为打印机色谱内相近的颜色。有关更多信息,请参阅用可重现的颜色替换色谱外的颜色.
您应该对绘图中的所有颜色使用相同的颜色模型;颜色将保持一致,您也将能够更准确地预测最终输出的颜色。
您也可以通过单击显示调色板 按钮并从列表框中选择一个调色板,在颜色检查器中访问调色板。如果颜色检查器未打开,请单击窗口
![]() 检查器
检查器 ![]() 颜色。
颜色。
通过颜色查看器选择填充颜色
如果您选择了打印机色谱外的颜色,CorelDRAW 允许您将其替换为打印机色谱内相近的颜色。有关更多信息,请参阅用可重现的颜色替换色谱外的颜色.
您应针对绘图中的所有颜色使用同一个颜色模型;这些颜色将保持一致,您将能更加准确地预测最终输出的颜色。最好使用与绘图中最终输出所采用的相同的颜色模型。
通过单击其他颜色首选项按钮 ,然后选择对换颜色,可以对换原颜色(当前主颜色或辅助颜色)和新颜色(在颜色选择区域中选择的颜色)。
您也可以通过单击显示颜色查看器按钮 并从列表框中选择颜色模型,在颜色检查器中访问颜色模型。如果颜色检查器未打开,请单击窗口
![]() 检查器
检查器 ![]() 颜色。
颜色。
取样颜色
在某些情况下,取样的颜色可以为最接近原始颜色的 RGB 颜色或 CMYK 色,而不是完全匹配的颜色。