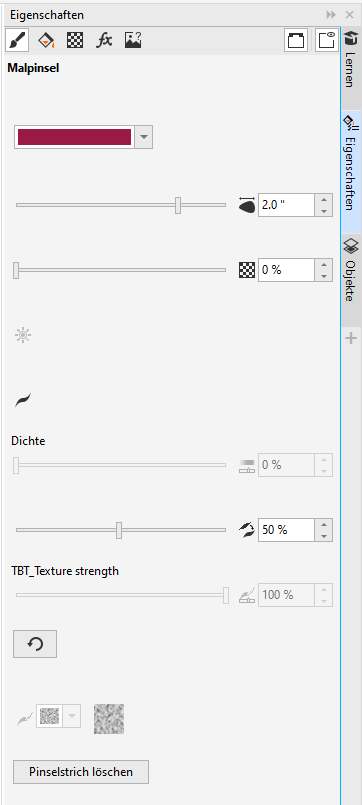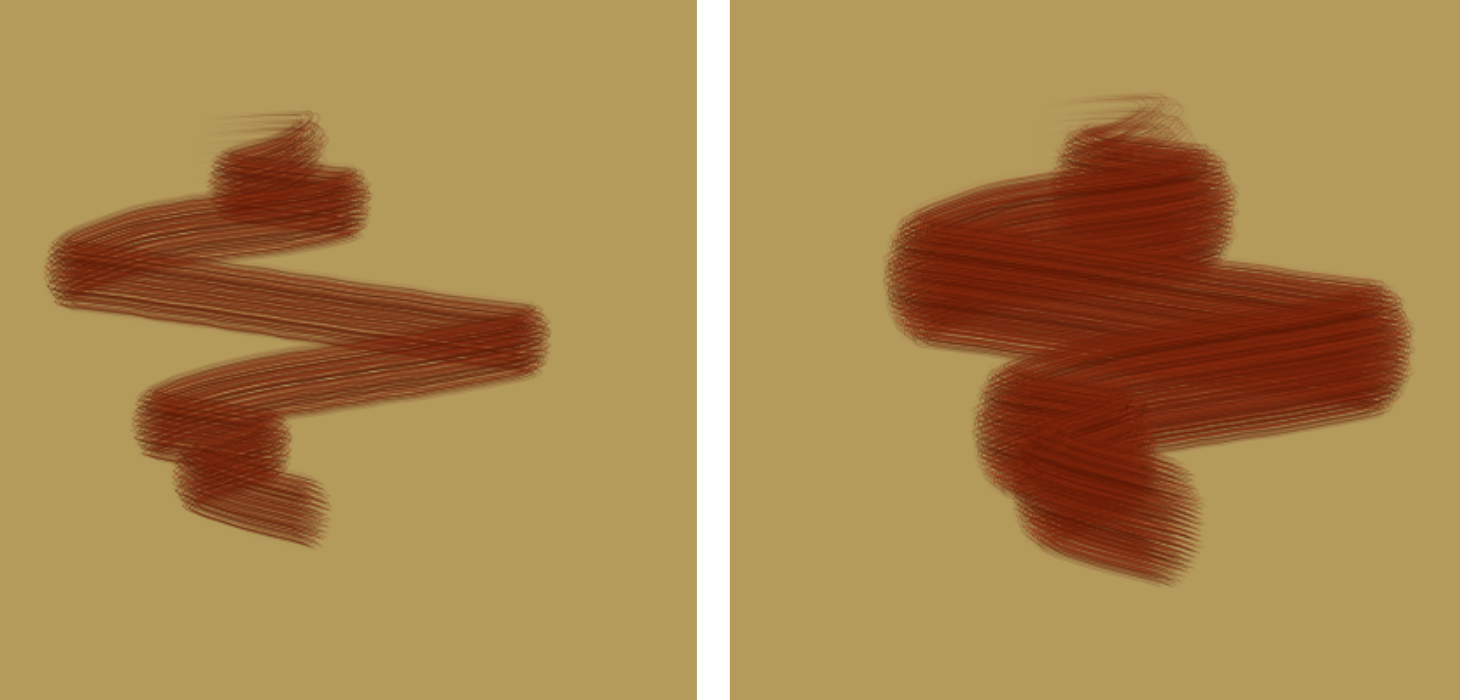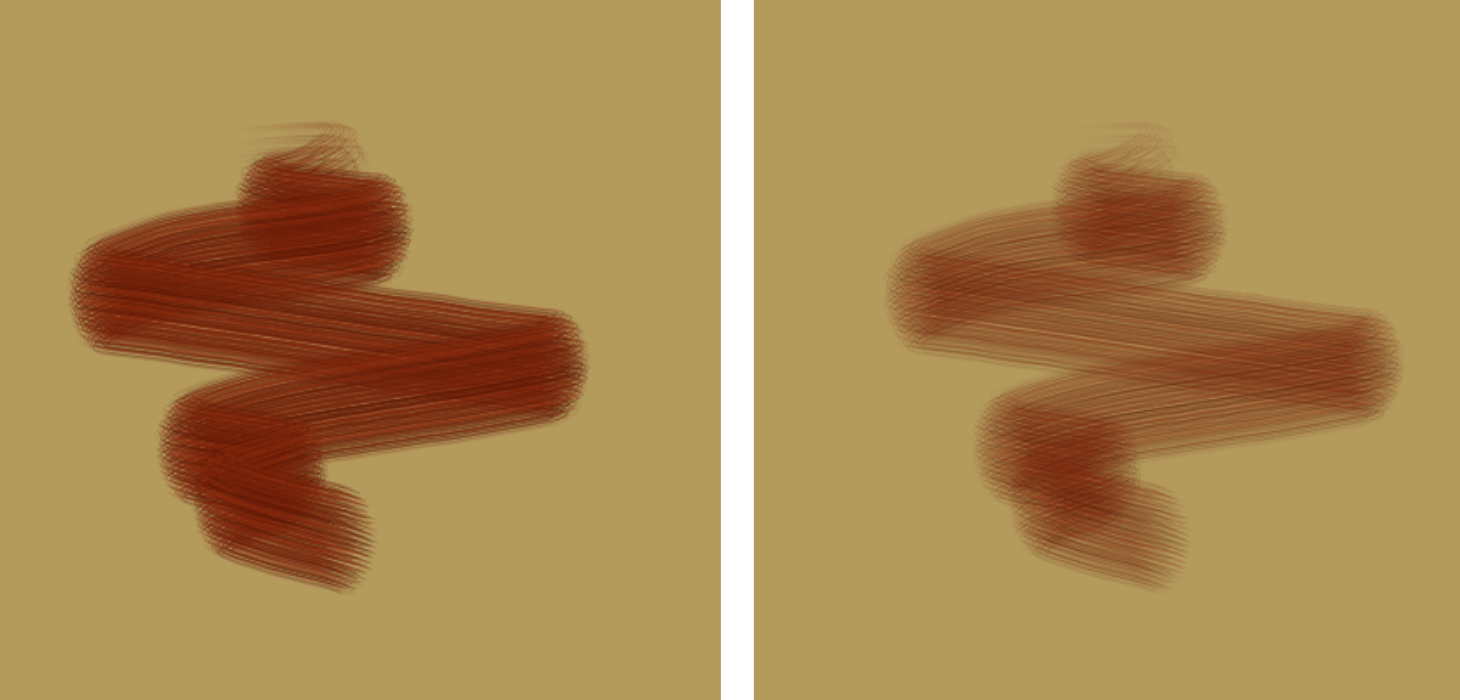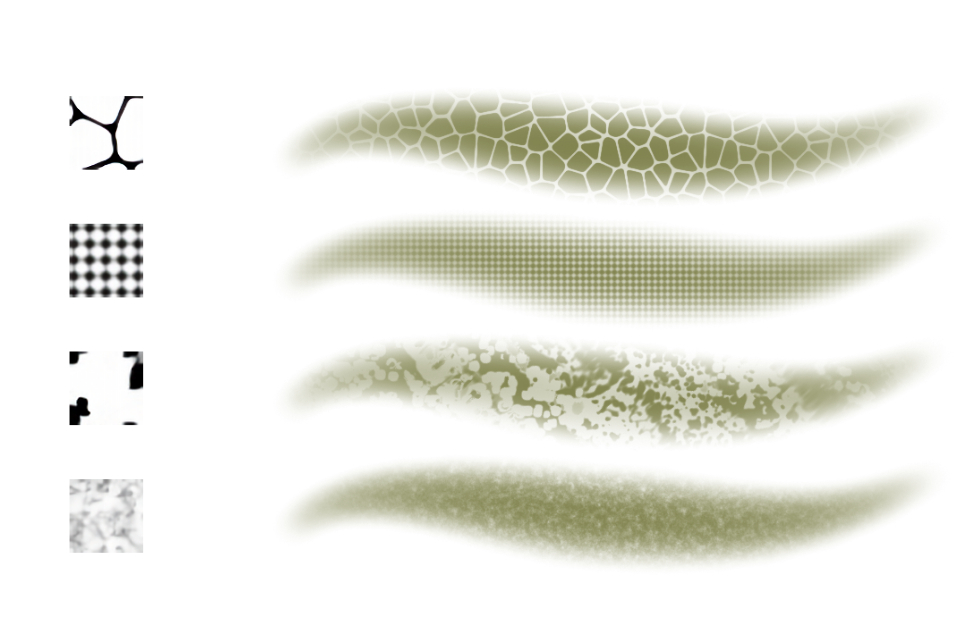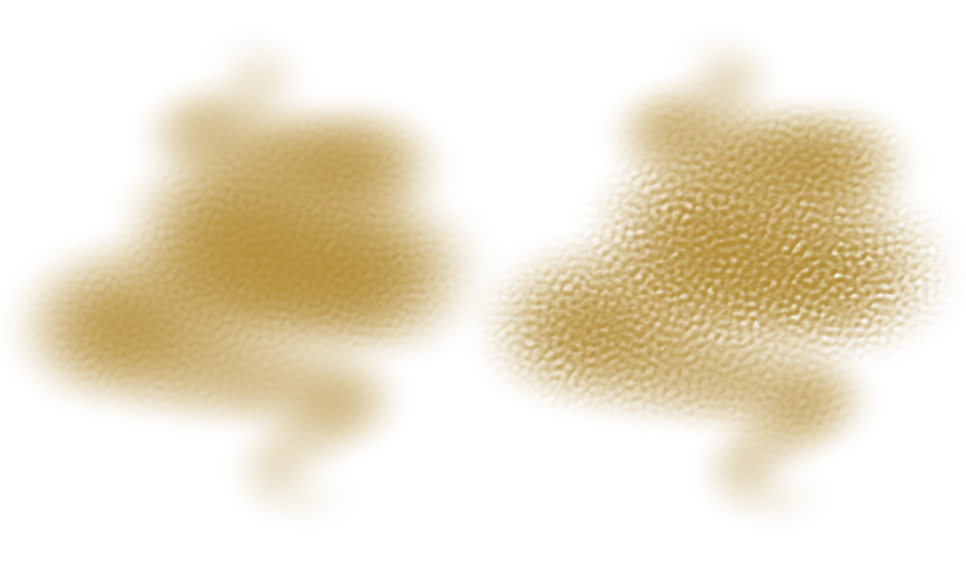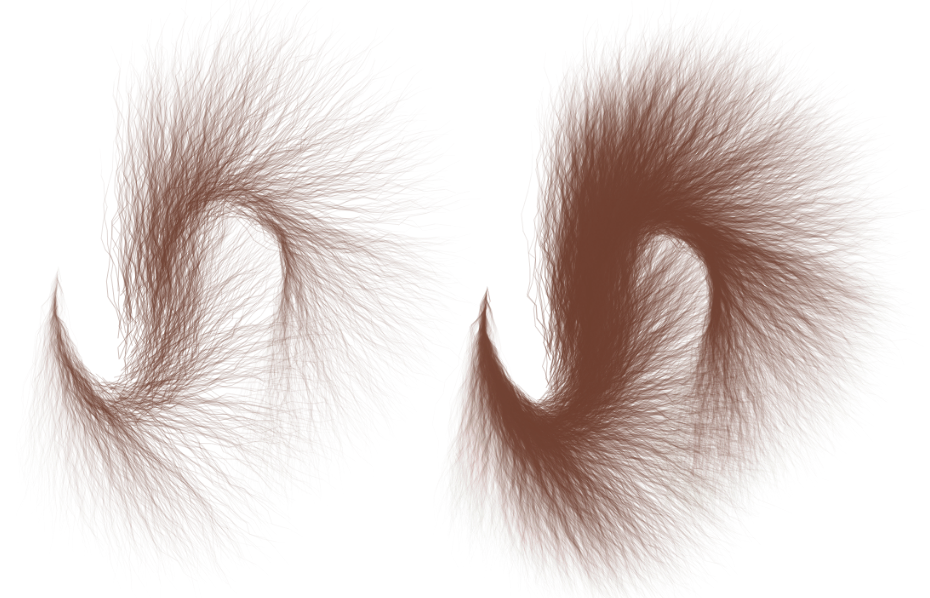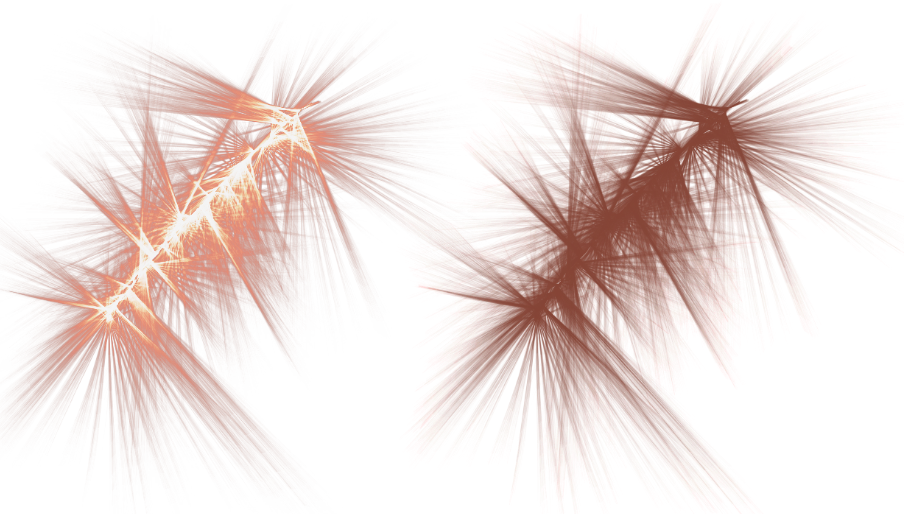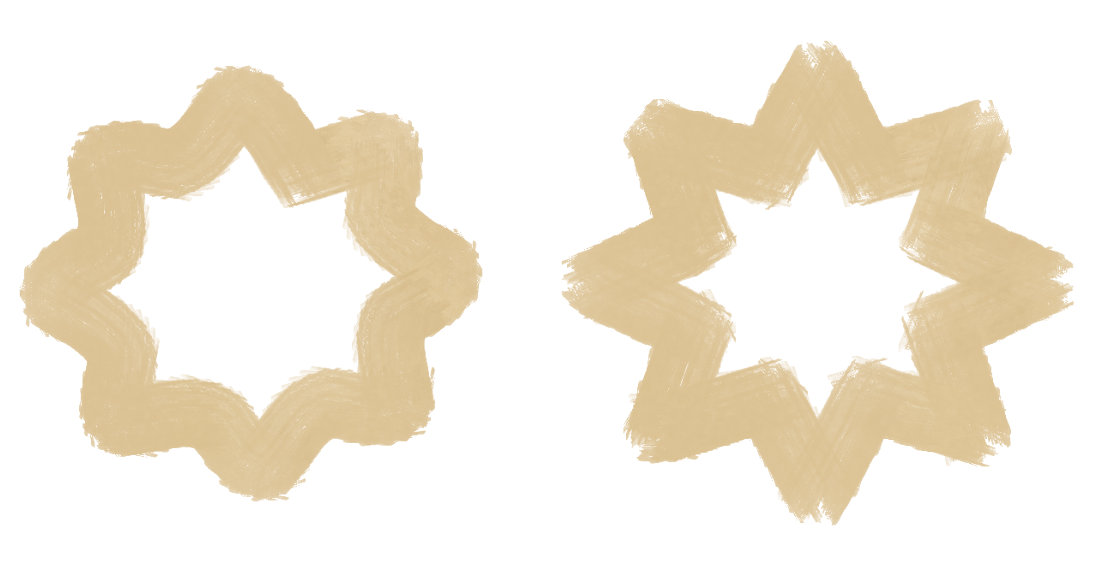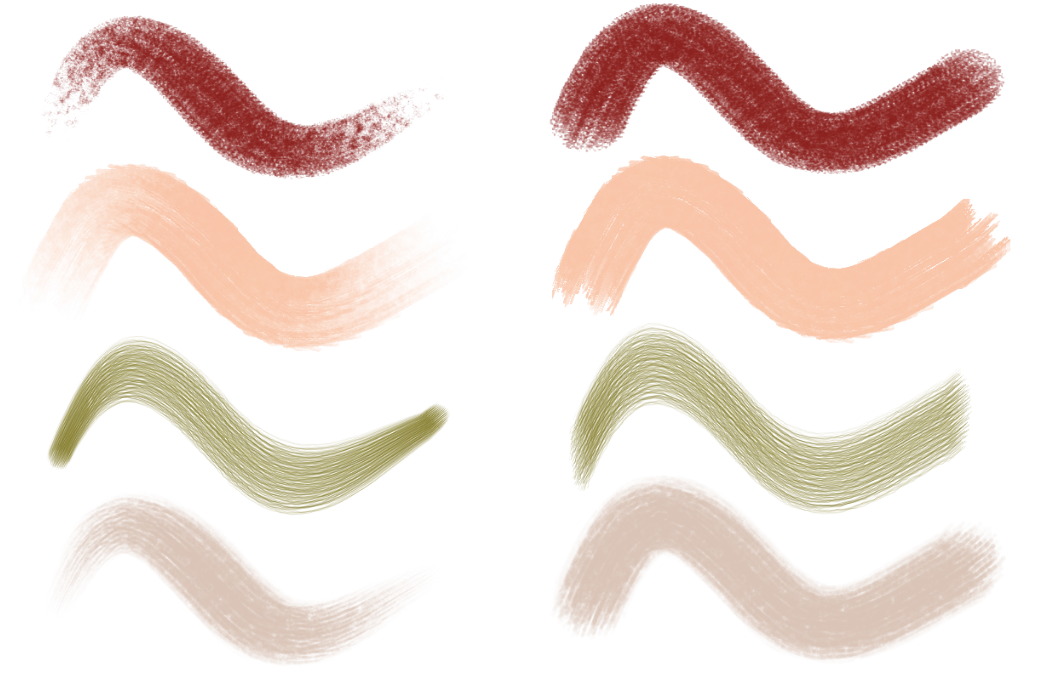Anpassen der Pixelpinselstriche von Malpinseln
Nachdem Sie ein Malwerkzeug ausgewählt haben, das Ihren kreativen Vorstellungen entspricht, können Sie Eigenschaften wie Farbe, Größe, Transparenz oder Struktur des Pinsels anpassen, um die gewünschte Wirkung zu erzielen. Sie können die Pinseleinstellungen in der Eigenschaftsleiste des Hilfsmittels Malpinsel oder auf der Registerkarte Malpinsel des Andockfensters Eigenschaften anpassen.
Die Registerkarte Malpinsel des Andockfensters Eigenschaften.
Wenn Sie die Malwerkzeugeinstellungen ändern, ohne einen Pinselstrich ausgewählt zu haben, speichert CorelDRAW die Änderungen als Standardeinstellungen für neue Dokumente. Sie können die Malwerkzeuge auf die Werkseinstellungen zurücksetzen. Beachten Sie, dass Farbe und Struktur globale Einstellungen sind. Änderungen der Strichfarbe und -struktur werden deshalb beibehalten, wenn Sie die Pinsel auf die Werkseinstellungen zurücksetzen.
Sie können die Farbe eines ausgewählten Pinselstrichs ändern, indem Sie eine Umrissfarbe aus der Standardfarbpalette, aus der Dokumentpalette, aus dem Andockfenster Farbe, aus der Registerkarte Malpinsel des Eigenschaften oder aus dem Dialogfeld Umrissstift auswählen. Weitere Informationen zur Auswahl von Farben finden Sie unter Farbe. Sie können auch die Standardfarbe für Pinselstriche festlegen. Um das natürliche Aussehen der Striche zu erhöhen, tragen einige Malwerkzeuge mehr als eine Farbe auf. Farbvariabilität wird durch eine Abfolge von Farben erzielt, die innerhalb des primären Farbtons von der Hauptfarbe zu dunkleren oder helleren Tönen übergehen.
Egal, ob Sie nun dicke und markante Linien oder feine, komplexe Details erzeugen möchten, durch das Anpassen der Größe des Malwerkzeugs können Sie den Umfang und die Wirkung Ihrer Striche bestimmen. Bevor Sie einen Pinselstrich erstellen oder auswählen, zeigt das Steuerelement Pinselgröße in der Eigenschaftsleiste die Standardgröße für das ausgewählte Malwerkzeug an. Wenn Sie einen neuen Pinselstrich auftragen, wird diese Pinselgröße verwendet. Wenn Sie die Pinselgröße anpassen, ohne dass ein Pinselstrich ausgewählt ist, dann wird die ausgewählte Größe die neue Standardgröße für das Malwerkzeug.
Wenn Sie einen Pinselstrich auswählen, zeigt das Steuerelement Pinselgröße die Größe des ausgewählten Pinselstrichs an. Wenn die Größe im Steuerelement geändert wird, wird nur die Größe des ausgewählten Pinselstrichs geändert – ohne Auswirkung auf die Standardgröße für neue Pinselstrich. Werden mehrere Pinselstriche unterschiedlicher Pinselgröße ausgewählt und wird anschließend die Pinselgröße in der Eigenschaftsleiste geändert, wird die Größe aller Striche einheitlich geändert.
Änderung der Größe eines ausgewählten Pinselstrichs
Die Pinselgröße wird in der Maßeinheit (z. B. Pixel oder Millimeter) gemessen, die in den Dokumenteinstellungen festgelegt ist. Die Pinselgröße zu ändern und die Größe eines Pinselstrichs mit den Auswahlziehpunkten zu ändern ist nicht das Gleiche. Eine proportionale Größenänderung eines Pinselstrich mithilfe der Eckbearbeitungspunkte des Begrenzungsrahmens führt zu einer 100%igen Änderung der Pinselgröße. Wenn beispielsweise ein Pinselstrich auf 200 % skaliert wird, verdoppelt sich die Pinselgröße, während eine Reduzierung um 25 % die Pinselgröße auf ein 1/4 der Originalgröße schrumpfen lässt. Wird die Größe eines Pinselstrichs unter Verwendung der mittleren Bearbeitungspunkte nicht proportional geändert, ändert sich die Pinselgröße um die Hälfte des angewendeten Prozentsatzes. Eine Größenänderung eines Pinselstrichs um 50 % führt zu einer 25%igen Änderung der Pinselgröße. Der Größenänderungsbereich eines Objekts ist durch die Minimal- und Maximalgröße eines Malwerkzeugs beschränkt. Das Drehen oder Neigen von Pinselstrichen hat keinen Einfluss auf die Pinselgröße.
Mit der Transparenz lässt sich die Deckkraft der mit einem Malwerkzeug aufgetragenen Farbe steuern. Sie können mit der Transparenz experimentieren, um Ihrem Werk zusätzliche Tiefe zu verleihen, einen feinen Übergang zwischen überlappenden Elementen zu erstellen, Überlagerungen einzuarbeiten oder ätherische Effekte zu erzeugen.
Reduzieren Sie die Transparenz für eine stärker deckende einheitliche Farbe (links) oder erhöhen Sie die Transparenz, um darunter liegende Bilder sichtbar zu machen (rechts).
Sie können die Transparenzstufe festlegen, bevor Sie einen Pinselstrich erstellen; diese Transparenzstufe wird dann zum Standardwert für neue Pinselstriche, die mit diesem spezifischen Malwerkzeug in einem beliebigen Dokument erstellt werden. Sie können die Transparenz jedoch auch ändern, nachdem Sie einen Pinselstrich erstellt haben. Die Pinseltransparenz unterscheidet sich von der Transparenz, die Sie mithilfe des Hilfsmittels Transparenz auf Objekte anwenden. Die beiden Arten von Transparenz werden separat angepasst und wenn eine der beiden geändert wird, hat das keine Auswirkung auf die andere Transparenz.
In der herkömmlichen Kunst bezeichnet Struktur die optische und haptische Rauheit oder Grobheit einer Oberfläche. Die Striche, die mit einem Gerät aufgetragen werden, variieren je nach der Oberflächenstruktur, auf die gemalt wird. In CorelDRAW ist die Struktur jedoch eine Eigenschaft des Pinsel, nicht der Mal- oder Zeichenoberfläche.
Die Struktur beeinflusst den visuellen Aspekt des Pinseltrichs und erzeugt den Anschein einer rauen Oberfläche. Außerdem kann sie interaktiv reagieren, um das Aussehen des Pinselstriches leicht oder deutlich zu verändern. Experimentieren Sie mit verschiedenen Strukturen, um den gewünschten Effekt zu erzeugen.
Pinsel, die Struktureinstellungen unterstützen, verfügen über eine Standardstruktur. Sie können jedoch beliebig eine andere Struktur wählen. Sie können eine Struktur auswählen, bevor Sie einen Pinselstrich auftragen; diese Struktur wird dann zur Standardeinstellung für neue Pinselstriche, die mit diesem spezifischen Pinsel in einem beliebigen Dokument erstellt werden. Sie können aber auch die Struktur eines bestehenden Pinselstrichs ändern. Da es sich um eine globale Einstellung handelt, wird die Pinselstruktur beibehalten, wenn ein Pinsel auf die Werkeinstellungen zurückgesetzt wird.
Sie können auch die Stärke des Struktureffekts anpassen. Ob Sie nun eine leichte Körnung oder ein stark strukturiertes Aussehen vorziehen, mit CorelDRAW können Sie Ihre Pinselstriche verfeinern.
Ändern Sie je nach künstlerischen Anforderungen die Stärke des Struktureffekts: von einer leichten Körnung (links) bis zu einer deutlich strukturierten Oberfläche (rechts).
Sie können das Aussehen von Airbrush- und Partikel-Pinseln ändern, indem Sie die Dichte der Tröpfchen beziehungsweise der Partikel in einem Pinselstrich anpassen. Je höher die Einstellung, desto größer ist die Zahl der Tröpfchen oder Partikel im Pinselauftrag, was zu mehr Farbe und einem dichteren Partikel-Sprühnebel führt.
Ein Pinselstrich mit niedriger Dichte (links) und hoher Dichte (rechts)
Mithilfe eines Glüheffekts können Sie dynamische Pinselstriche erzeugen, indem Sie die Helligkeit allmählich erhöhen, bis sich die Farben zu einem leuchtenden Weiß aufbauen.
Ein Pinselstrich mit (links) und ohne Glüheffekt (rechts)
Die Glättung hilft, Pinselstriche zu verfeinern, Verzitterungen zu reduzieren und weichere, fließender Linien zu erzeugen. Sie minimiert wirksam geringe Zitterbewegungen, während die Form des Striches beibehalten wird. Durch die Anpassung der Glättungsstufe kann den Pinselstrichen ein weicheres und geschliffeneres Aussehen verliehen werden. Diese Funktion bietet erhebliche Vorteile, wenn mit einem zitterigen Eingabegerät wie einer Maus gezeichnet wird, wo höhere Glättungswerte ausschlaggebend dafür sein können, saubere, glatte Striche aufzutragen.
Ein Strich mit (links) und ohne Glättung (rechts)
Beim Zeichnen und Malen mit der Maus Druck simulieren
CorelDRAW erlaubt es Ihnen, bei Mausbewegungen stiftartige Pinselstrichdynamiken wie sich verändernde Größen, wechselnde Transparenz und sich zuspitzende Enden nachzuahmen. Diese Funktion ist besonders vorteilhaft für Benutzer, die eine Maus oder ein anderes nicht druckempfindliches Gerät benutzen, da sie die nuancenreichen Effekte nachahmt, die normalerweise mithilfe eines Stifts erzielt werden. Sie unterstützt auch die Anwender, die Pinselstriche mit weichen Enden auftragen möchten, die hinsichtlich Größe, Deckkraft, Farbe und Auslaufen konsistent sind.
Striche mit (links) und ohne (rechs) Stiftdruck-Simulation
Pinselstriche, die mit einem Stift aufgetragen werden, reagieren unterschiedlich auf Druck. Pinselstriche, die stiftartige Pinselstrichdynamiken nachahmen zeigen dasselbe Verhalten – einige ändern die Größe und Transparenz, andere ändern die Farbe und wiederum andere erzeugen Striche, die am Anfang langsam zunehmen und zum Ende hin auslaufen.
So legen Sie die Farbe eines Pinselstrichs fest
|
Klicken Sie auf der Zeichenseite auf einen leeren Bereich, um die Auswahl aller Objekte aufzuheben, und rechtsklicken Sie in der Standardfarbpalette auf eine Farbe. Aktivieren Sie im Dialogfeld Standardwerte für Dokument ändern die Option Malpinselstriche und klicken Sie auf OK.
Weitere Informationen, wie Standardobjekteigenschaften verwaltet werden, finden Sie unter Standardobjekteigenschaften verwalten und anwenden.
|
Wenn Sie einen Pinselstrich mit einer bestimmten Farbe auswählen und dann zu malen beginnen, wird, unabhängig von der Standardpinselfarbe, für jeden neuen Strich dieselbe Farbe verwendet.
Farbe ist eine globale Einstellungen. Änderungen der Strichfarbe werden deshalb beibehalten, wenn Sie die Pinsel auf die Werkseinstellungen zurücksetzen.
Sie können die Farbe eines Pinselstrichs auch ändern, indem Sie den Pinselstrich mit dem Hilfsmittel Malpinsel auswählen und einen der folgenden Schritte ausführen:
So legen Sie die Pinselgröße fest
CorelDRAW müssen unter Umständen nach der Größenänderung den Pinsel neu aufbauen, deshalb ist mit einer kurzen Verzögerung zu rechnen.
So stellen Sie die Pinseltransparenz ein
So wählen Sie eine Pinselstruktur
Nachdem Sie einen Pinselstrich mit einer spezifischen Struktur ausgewählt haben, wird jeder neue Strich, den Sie auftragen, diese Struktur verwenden.
Das Festlegen einer Standardstruktur wirkt sich nur auf neue Pinsel im aktiven Dokument aus; die Strukturen bestehender Pinselstriche werden beibehalten.
Struktur ist eine globale Einstellungen. Änderungen der Pinselstruktur werden deshalb beibehalten, wenn Sie die Pinsel auf die Werkseinstellungen zurücksetzen.
Wenn Sie die Struktur eines Pinselstils ändern und später das Originalaussehen des Pinsels wiederherstellen möchten, wählen Sie Einfaches Papier, die erste Struktur in der Bibliothek.
So legen Sie die Strukturstärke fest
So legen Sie die Pinseldichte fest
Die Anzahl der Tröpfchen oder Partikel erhöht oder verringert sich proportional, wenn Sie die Pinselgröße ändern.
So fügen Sie einen Glüheffekt hinzu
Die Schaltfläche Glühen wird für Pinsel, die kein Glüheffekte unterstützen, ausgegraut angezeigt.
Glüheffekte sind zwar auch bei dunkleren Strichfarben auf einem hellen Hintergrund sichtbar, werden jedoch auf einem dunkleren Hintergrund viel deutlicher angezeigt.
Sie können zudem die Transparenz des Pinselstrichs ändern, um die Stärke des Glüheffekts zu steuern. Je tiefer die Transparenz, desto stärker der Glüheffekt.
So passen Sie die Pinselglättung an
Die Schaltfläche Pinselglättung wird für Pinsel, die keine Glättung unterstützen, ausgegraut angezeigt.
So simulieren Sie beim Zeichnen und Malen mit der Maus Druck
So setzen Sie die Malwerkzeuge auf die Werkseinstellungen zurück
Beim Zurücksetzen der Pinsel auf die Werkseinstellungen werden auch die Anwendungs-, Dokument, und Hilfsmitteloptionen wiederhergestellt.