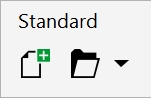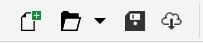Anpassen von Symbolleisten und anderen Befehlsleisten
Sie können festlegen, wo und wie die Symbolleisten angezeigt werden. Sie können eine Symbolleiste z.B. verschieben, deren Größe ändern oder die Symbolleiste ein- oder ausblenden. Die Begriffe Symbolleisten und Befehlsleisten werden in der Benutzeroberfläche und der Dokumentation der Anwendung synonym verwendet.
Symbolleisten können entweder angedockt oder frei verschiebbar sein. Durch das Andocken wird eine Symbolleiste mit dem Rand des Anwendungsfensters verbunden. Ist eine Symbolleiste frei verschiebbar, löst sie sich vom Rand des Anwendungsfensters und kann verschoben werden. Sie können angepasste Symbolleisten erstellen, löschen und umbenennen. Symbolleisten lassen sich durch Hinzufügen, Entfernen oder Neuordnen der Symbolleistenelemente anpassen. Sie können das Aussehen von Symbolleisten ändern, indem Sie die darin enthaltenen Schaltflächen vergrößern oder verkleinern oder die Schaltflächen mit Symbolen, Text oder beidem anzeigen. Außerdem können Sie die Symbole austauschen, die auf den Symbolleistenschaltflächen angezeigt werden.
Zum Verschieben, Andocken und Lösen von Symbolleisten steht Ihnen der Ziehbereich zur Verfügung.
|
|
Entsprechender Ziehbereich |
|
Angedockte und entsperrte Symbolleiste |
Der Ziehbereich wird durch eine gepunktete Linie am oberen oder linken Rand der Symbolleiste gekennzeichnet. |
|
Frei verschiebbare Symbolleiste |
Der Ziehbereich ist mit der Titelleiste identisch. Wenn die Titelleiste nicht angezeigt wird, wird der Ziehbereich durch eine gepunktete Linie am oberen oder linken Rand der Symbolleiste gekennzeichnet. |
|
Wenn Sie verhindern möchten, dass angedockte Symbolleisten versehentlich verschoben werden, können Sie sie sperren. Gesperrte Symbolleisten weisen am linken Rand keine gestrichelte Linie auf.
Eine gesperrte Symbolleiste
Diese Verfahren gelten für Symbolleisten und andere Befehlsleisten wie beispielsweise die Menüleiste, die Eigenschaftsleiste, die Statusleiste, die Hilfsmittelpalette und die Kontextmenüleiste.
So passen Sie die Position und Anzeige einer Symbolleiste an

|
|
|
|
|
Entsperren Sie die Symbolleiste, klicken Sie auf den Ziehbereich der Symbolleiste und ziehen Sie sie an die gewünschte Position. |
|
|
Klicken Sie auf den Ziehbereich der Symbolleiste und ziehen Sie sie an einen Rand des Anwendungsfensters. |
|
|
Entsperren Sie die Symbolleiste, klicken Sie auf den Ziehbereich der Symbolleiste und ziehen Sie sie vom Rand des Anwendungsfensters weg. |
Größe einer frei verschiebbaren Symbolleiste ändern |
Zeigen Sie mit der Maus auf den Symbolleistenrand und ziehen Sie den Rand mit dem Doppelpfeil. |
Symbolleiste ein- und ausblenden |
Klicken Sie auf Extras  Optionen Optionen  Anpassung Anpassung. Klicken Sie auf Befehlsleisten und aktivieren bzw. deaktivieren Sie das Kontrollkästchen neben dem Namen der Symbolleiste. |
Symbolleiste auf ihre Standardeinstellungen zurücksetzen |
Klicken Sie auf Extras  Optionen Optionen  Anpassung Anpassung. Klicken Sie auf Befehlsleisten, klicken Sie auf eine Symbolleiste und klicken Sie auf Zurücksetzen. |

Wenn angedockte Symbolleisten gesperrt sind, können diese nicht verschoben werden. Informationen zum Entsperren von Symbolleisten finden Sie unter So sperren oder entsperren Sie Symbolleisten.
So können Sie eine angepasste Symbolleiste hinzufügen, löschen oder umbenennen

|
|
|
Angepasste Symbolleiste hinzufügen |
Klicken Sie auf Extras  Optionen Optionen  Anpassung Anpassung. Klicken Sie auf Befehlsleisten, klicken Sie auf Neu und geben Sie einen Namen in die Liste Befehlsleisten ein. Schließen Sie das Dialogfeld. Halten Sie die Tasten Alt + Strg gedrückt und ziehen Sie ein Hilfsmittel oder eine Schaltfläche im Anwendungsfenster auf die neue Symbolleiste. Sie können auch Befehle aus der Liste Befehle in das Dialogfeld Optionen ziehen. |
Angepasste Symbolleiste löschen |
Klicken Sie auf Extras  Optionen Optionen  Anpassung Anpassung. Klicken Sie auf Befehlsleisten, klicken Sie auf eine Symbolleiste und klicken Sie auf Löschen. |
Angepasste Symbolleiste umbenennen |
Klicken Sie auf Extras  Optionen Optionen  Anpassung Anpassung. Klicken Sie zuerst auf Befehlsleisten, klicken Sie anschließend auf die benutzerdefinierte Symbolleiste, um sie auszuwählen, und klicken Sie dann noch einmal darauf, um zum Bearbeitungsmodus zu wechseln. Geben Sie einen neuen Namen ein. |
So können Sie Elemente auf einer Symbolleiste hinzufügen, entfernen oder positionieren

1
Klicken Sie auf
Extras  Optionen
Optionen  Anpassung
Anpassung.
2
Klicken Sie im linken Fenster des Dialogfelds
Optionen auf
Befehle.
3
Wählen Sie eine Befehlskategorie aus dem Listenfeld oben links im Dialogfeld aus.
4
Ziehen Sie das Symbolleistenelement aus der Liste auf eine Symbolleiste im Anwendungsfenster.
Wenn Sie ein Element aus einer Symbolleiste entfernen möchten, ziehen Sie das entsprechende Element aus der Symbolleiste.
5
Ziehen Sie das Symbolleistenelement in der Symbolleiste des Anwendungsfensters an eine neue Position.
Wenn Sie ein Element in eine andere Symbolleiste verschieben möchten, ziehen Sie es von der einen auf die andere Symbolleiste.

Sie können Symbolleistenelemente in eine andere Symbolleiste kopieren, indem Sie beim Ziehen die Strg-Taste gedrückt halten. Wenn das Dialogfeld Optionen nicht geöffnet ist, müssen Sie Alt+Strg gedrückt halten.
So ändern Sie das Aussehen einer Symbolleiste

1
Klicken Sie auf
Extras  Optionen
Optionen  Anpassung
Anpassung.
2
Klicken Sie im linken Fenster des Dialogfelds
Optionen auf
Befehlsleisten.
3
Um die Größe der Schaltflächen auf allen Symbolleisten zu ändern, wählen Sie eine Größe aus dem Listenfeld
Globale Schaltflächengröße aus.
4
Klicken Sie in der Liste auf den Namen der entsprechenden Symbolleiste.
5
Wählen Sie im Bereich
Schaltflächeneigenschaften aus dem Listenfeld
Größe eine Schaltflächengröße aus.
6
Wählen Sie im Bereich
Schaltflächeneigenschaften aus dem Listenfeld
Stil eine der folgenden Optionen aus:
•
Beschriftung rechts vom BildWenn bei einer gelösten Symbolleiste der Titel nicht eingeblendet werden soll, deaktivieren Sie die Option
Titel in verschiebbaren Symbolleisten anzeigen.

Durch Klicken auf Zurücksetzen können Sie eine vordefinierte Symbolleiste auf ihre Standardwerte zurücksetzen.
Sie können alle Symbolleisten sperren, indem Sie das Kontrollkästchen Symbolleisten fixieren aktivieren.
So tauschen Sie das Bild einer Symbolleistenschaltfläche aus

1
Klicken Sie auf
Extras  Optionen
Optionen  Anpassung
Anpassung.
2
Klicken Sie im linken Fenster des Dialogfelds
Optionen auf
Befehle.
3
Wählen Sie eine Befehlskategorie aus dem Listenfeld oben links im Dialogfeld aus.
4
Klicken Sie auf einen Symbolleistenbefehl.
5
Klicken Sie auf die Registerkarte
Allgemein.
6
Klicken Sie im Bereich
Symbol auf
Durchsuchen und navigieren Sie zum gewünschten Symbol.

Das Bild, das Sie verwenden möchten, muss über die Dateierweiterung .ico verfügen.

Sie können die Symbole für die Symbolleistenschaltflächen auf die Standardeinstellungen zurücksetzen, indem Sie auf Standards wiederherstellen klicken.
So sperren oder entsperren Sie Symbolleisten

•
Klicken Sie auf
Fenster  Symbolleisten
Symbolleisten  Symbolleisten sperren
Symbolleisten sperren.
Der Befehl
Symbolleisten sperren ist aktiviert, wenn neben dem Befehl ein Häkchen angezeigt wird. Beim ersten Starten der Anwendung sind die Symbolleisten standardmäßig gesperrt.

Frei verschiebbare Symbolleisten können nicht gesperrt werden.

Symbolleisten können auch ge- und entsperrt werden, indem Sie mit der rechten Maustaste darauf klicken und auf Symbolleisten sperren klicken.