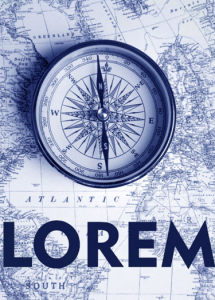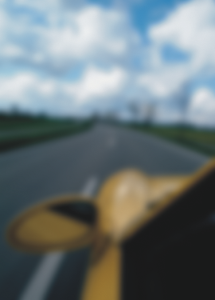Blur
The blur special effects change the pixels of an image to soften them, smooth their edges, blend them, or create motion effects.
To apply the effects that are labeled with ‘Corel PHOTO-PAINT’, you need to edit the bitmap in Corel PHOTO-PAINT. To send a bitmap to Corel PHOTO-PAINT, you can click the Edit bitmap button on the property bar, or you can use the Edit bitmap command from the Bitmaps menu. You can also enable an option that lets you access Corel PHOTO-PAINT by double-clicking a bitmap. For more information, see Edit bitmaps with Corel PHOTO-PAINT.
Tune blur
The Tune blur effect (Effects ![]() Blur
Blur ![]() Tune blur) lets you apply any of four blurring effects, which are represented by thumbnails, to an image. You can adjust the blur effect and preview the image with softer or sharper focus while you are editing it. The Tune blur filter lets you improve image quality or create exciting visual effects.
Tune blur) lets you apply any of four blurring effects, which are represented by thumbnails, to an image. You can adjust the blur effect and preview the image with softer or sharper focus while you are editing it. The Tune blur filter lets you improve image quality or create exciting visual effects.
Directional smooth
The Directional smooth effect (Effects ![]() Blur
Blur ![]() Directional smooth) smooths the regions of gradual change in an image while preserving edge detail and texture. You can use this filter to subtly blur the edges and surfaces of images without distorting the focus.
Directional smooth) smooths the regions of gradual change in an image while preserving edge detail and texture. You can use this filter to subtly blur the edges and surfaces of images without distorting the focus.
Feather
The Feather effect (Effects ![]() Blur
Blur ![]() Feather) gradually increases the transparency along the edges of objects making objects blend perfectly into the background. You can specify the width of the feathered section of the object and the transparency gradient you want to use. The edge transparency can change in even increments from the beginning to the end of the feathered section (Linear edges) or in small increments at the beginning of the feathered edge, larger transparency increments in the middle, and small transparency increments at the end (Curved edges).
Feather) gradually increases the transparency along the edges of objects making objects blend perfectly into the background. You can specify the width of the feathered section of the object and the transparency gradient you want to use. The edge transparency can change in even increments from the beginning to the end of the feathered section (Linear edges) or in small increments at the beginning of the feathered edge, larger transparency increments in the middle, and small transparency increments at the end (Curved edges).
Gaussian blur
The Gaussian blur (Effects ![]() Blur
Blur ![]() Gaussian blur) effect produces a hazy effect, blurring the focus of an image according to Gaussian distribution, which spreads the pixel information outward using bell-shaped curves. The effect can improve the quality of bitmaps with sharp edges. Move the Radius slider to adjust the intensity of the effect. The Gaussian Blur effect supports all color modes except Paletted and Black-and-White.
Gaussian blur) effect produces a hazy effect, blurring the focus of an image according to Gaussian distribution, which spreads the pixel information outward using bell-shaped curves. The effect can improve the quality of bitmaps with sharp edges. Move the Radius slider to adjust the intensity of the effect. The Gaussian Blur effect supports all color modes except Paletted and Black-and-White.
Jaggy despeckle
The Jaggy despeckle effect (Effects ![]() Blur
Blur ![]() Jaggy despeckle) scatters colors in an image, creating a soft, blurred effect with minimal distortion. It is most effective for removing the jagged edges that can appear in line art or high-contrast images. The Jaggy despeckle effect is also a preset lens type.
Jaggy despeckle) scatters colors in an image, creating a soft, blurred effect with minimal distortion. It is most effective for removing the jagged edges that can appear in line art or high-contrast images. The Jaggy despeckle effect is also a preset lens type.
Low pass
The Low pass effect (Effects ![]() Blur
Blur ![]() Low pass) removes sharp edges and detail from an image, leaving smooth gradients and low-frequency areas. The higher the settings you specify, the more image detail is erased.
Low pass) removes sharp edges and detail from an image, leaving smooth gradients and low-frequency areas. The higher the settings you specify, the more image detail is erased.
Motion blur
The Motion blur effect (Effects ![]() Blur
Blur ![]() Motion blur) creates the illusion of movement in an image. You can specify the direction of movement.
Motion blur) creates the illusion of movement in an image. You can specify the direction of movement.
Radial blur
The Radial blur effect (Effects ![]() Blur
Blur ![]() Radial blur) creates a blurring effect in an image that spins around or radiates outward from a center point that you specify.
Radial blur) creates a blurring effect in an image that spins around or radiates outward from a center point that you specify.
Bokeh blur (Corel PHOTO-PAINT)
The Bokeh blur effect (Effects ![]() Blur
Blur ![]() Bokeh blur) lets you control the amount of blur applied to the outside of an editable area and adjust the transition between the area in focus and the blurred area. For more information, see the Corel PHOTO-PAINT Help.
Bokeh blur) lets you control the amount of blur applied to the outside of an editable area and adjust the transition between the area in focus and the blurred area. For more information, see the Corel PHOTO-PAINT Help.
Smart blur
The Smart blur effect (Effects ![]() Blur
Blur ![]() Smart blur) removes unwanted artifacts and noise from images.
Smart blur) removes unwanted artifacts and noise from images.
Smooth
The Smooth effect (Effects ![]() Blur
Blur ![]() Smooth) mutes the differences between adjacent pixels to smooth an image without losing detail. It is especially useful for removing the dithering that is created when you convert an image from the paletted mode to the RGB mode. The Smooth effect produces a more pronounced effect than the Soften effect. The Smooth effect is also a preset lens type.
Smooth) mutes the differences between adjacent pixels to smooth an image without losing detail. It is especially useful for removing the dithering that is created when you convert an image from the paletted mode to the RGB mode. The Smooth effect produces a more pronounced effect than the Soften effect. The Smooth effect is also a preset lens type.
Soften
The Soften effect (Effects ![]() Blur
Blur ![]() Soften) smooths and tones down the harsh edges in an image without losing important image detail. The difference between the Smooth and Soften effects is subtle but is often apparent when images are viewed at high resolution. The Soften effect is also a preset lens type.
Soften) smooths and tones down the harsh edges in an image without losing important image detail. The difference between the Smooth and Soften effects is subtle but is often apparent when images are viewed at high resolution. The Soften effect is also a preset lens type.
Zoom
The Zoom effect (Effects ![]() Blur
Blur ![]() Zoom) blurs image pixels outward from a center point. The pixels closest to the center point are the least blurry.
Zoom) blurs image pixels outward from a center point. The pixels closest to the center point are the least blurry.