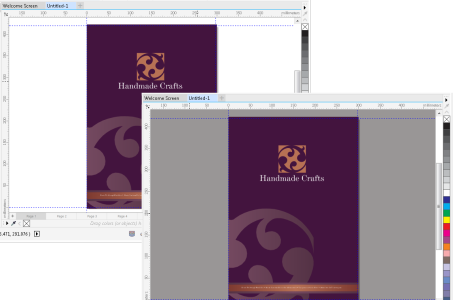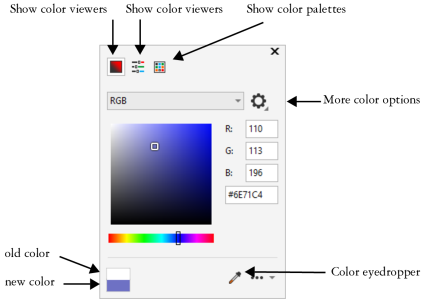Customize workspace appearance
You can customize the size of user interface items, choose a theme, and change the color of window borders and the desktop.
By default, all dialog boxes appear centered in the application window. However, you can position a dialog box where you want all dialog boxes to appear, and then disable the Center dialog boxes setting. The next time you open a dialog box, it will appear in your preferred location on the screen.
You can change the size of user interface (UI) items by changing the scaling level. The scaling level is relative to the scaling level of the operating system. The default setting is 100%, which means that UI items in the application appear the same size as similar UI items in the operating system. Scaling by 200% makes the application UI items appear twice as large as the UI items of the operating system.
To make the workspace lighter or darker, you can choose one of the following themes: Light, Medium, Dark, or Black.
You can customize the application window and dialog boxes by changing the color of their borders.
You can change the color of the desktop, the area surrounding the drawing page, to suit your documents. For example, if the document contains dark colors, you can change the desktop color from white to gray for lower contrast.
To choose the color you want for the desktop and window borders, you can quickly sample any onscreen color; or you can use color sliders, color viewers, or color palettes.
Various tools are available to help you change the desktop or window border color.