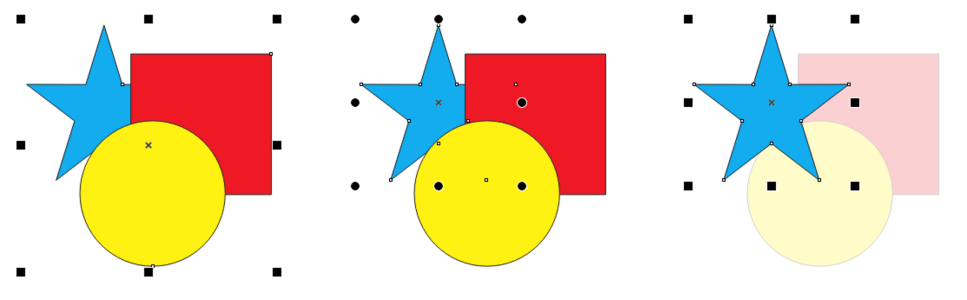Edit objects in Focus mode
Focus mode enables you to isolate design elements, such as objects and bitmaps, within the context of your drawing. This facilitates the selection and editing of specific objects, including groups within groups, overlapping elements, and more. When you bring an object into focus, it is temporarily brought to the front of the stacking order. A transparent overlay covers all other design elements that cannot be edited or selected. You can adjust the opacity of the overlay.
An object group selected (left), an object within an object group selected (middle), and an object within an object group in Focus mode (right).
When you bring an object into focus, with the exception of an object group, it is placed in temporary container called a Focus group. The in-focus object appears with the name Focus Group in the Objects docker.
When you activate Focus mode, a floating toolbar appears in the top-left corner of the drawing window displaying the focused object’s place in the hierarchy of the design. Using the breadcrumb controls on the floating toolbar, you can shift focus to other parts of the design without opening the Objects docker.
When you exit Focus mode, all changes that you have made to objects or object groups are retained, and the object’s name and place in the design hierarchy are restored in the Objects docker.
The Focus mode toolbar appears when you bring a design element into focus. It displays the position of the in-focus object within the design hierarchy, allows you to shift focus to other design elements, and lets you exit Focus mode.
You can focus on objects, grouped objects, PowerClip objects, symmetry groups, bitmaps, and more.
Some object types can’t be brought into Focus mode. Others can be brought into Focus mode, but with limited functionality.
|
Symbols not already in edit mode can be brought into focus. For more information about editing symbols, see To edit a symbol.
|
|
|
Rollover objects not already in edit mode can be brought into focus. Entire rollover objects can be brought into focus, but not individual rollover state objects. For more information about editing rollovers, see To modify an object’s rollover state.
|
|
Limited support design elements
To bring an object into Focus mode
When Focus mode is active and you sample color from an object that is out-of-focus, the Color Eyedropper tool captures color values as if there were no overlay present.
When in Focus mode, any new object you create is automatically grouped with the object or object group in focus.
You can also bring an object into Focus mode by double-clicking it with the Pick tool or by right-clicking it in the Objects docker and clicking Bring into Focus.
You can disable the activation of Focus mode by double-clicking an object. For more information, see To disable double-click activation of Focus mode.
To shift focus
To exit Focus mode
You can also exit Focus mode by double-clicking anywhere in the drawing window off the object in focus, by clicking the Exit Focus Mode button on the floating toolbar, or by pressing Shift+Esc.