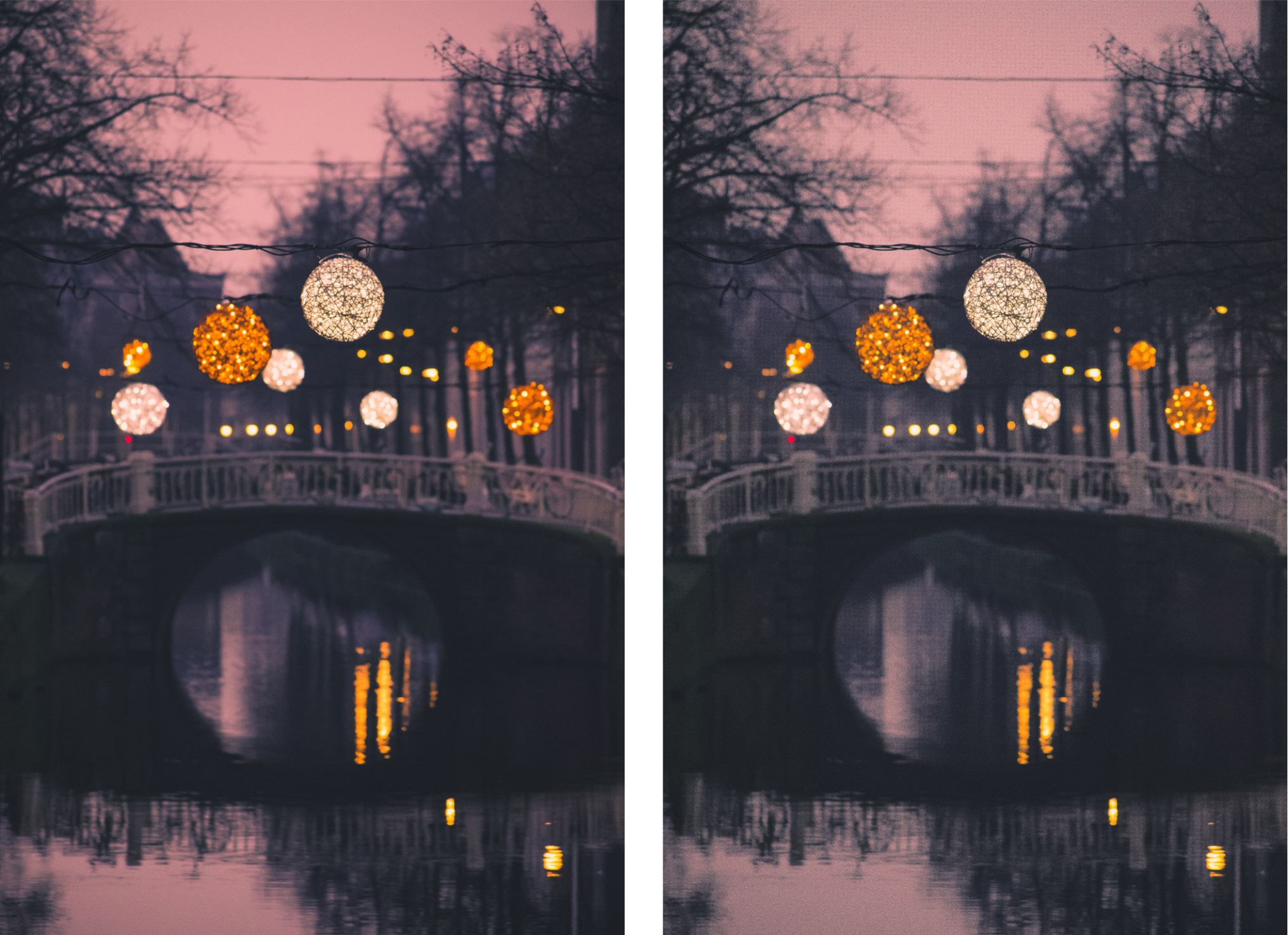Sharpen images
You can sharpen images to increase contrast, enhance image edges, or reduce shading. To sharpen an image, or an editable area of an image, you can use filters. Sharpening is usually done after adjusting the color and tone of an image and after resampling or resizing.
You can reveal more image detail by sharpening an image.
To sharpen an image by applying a filter

1
Click
Effects  Correction
Correction  Tune Sharpen
Tune Sharpen.
2
Move the
Percentage slider to set the amount of sharpening that is applied each time you click a thumbnail button.
3
Click any of the following thumbnail buttons:
•
Unsharp Mask — lets you accentuate edge detail and focus blurred areas in the image without removing low-frequency areas.
•
Adaptive Unsharp — lets you accentuate edge detail by analyzing the values of neighboring
pixels. This filter preserves most image detail, but its effect is most apparent in high-resolution images.
•
Sharpen — lets you accentuate the edges of the image by focusing blurred areas and increasing the
contrast between neighboring pixels. Move the
Background slider to set the threshold for the effect. Lower values increase the number of pixels changed by the sharpening effect.
•
Directional Sharpen — lets you enhance the edges of an image without creating a grainy effect.
|
|
|
|
|
Click Effects  Sharpen Sharpen  High Pass High Pass. The High pass filter removes image detail and shading to give an image a glowing quality by emphasizing its highlights and luminous areas. However, it can also affect the color and tone of the image. |

The Unsharp Mask filter provides best results for most photographs.
Most sharpen filters support all color modes except 48-bit RGB, 16-bit grayscale, paletted, and black-and-white. The Sharpen filter supports all color modes except paletted and black-and-white.

You can access each of the sharpen filters individually by clicking Effects  Sharpen, and clicking a filter.
Sharpen, and clicking a filter.
You can use this procedure to sharpen an editable area of an image.
![]() Sharpen, and clicking a filter.
Sharpen, and clicking a filter.