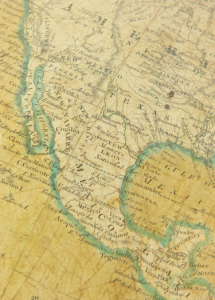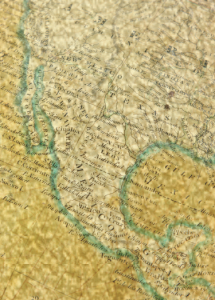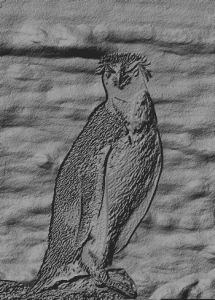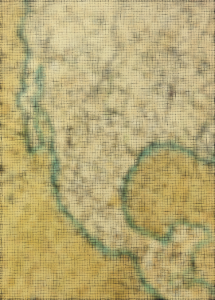Texture
The texture special effects let you add texture to an image using a variety of shapes and surfaces. You can use bricks, bubbles, canvas, elephant skin, plastic, and stone; or you can create etchings and underpaintings. You can also use these effects to make an image look as though it is painted on a plaster wall or as though you are viewing it through a screen door.
Brick wall
The Brick wall effect (Effects ![]() Texture
Texture ![]() Brick wall) groups pixels into a series of interlocking cells to make an image look like a painting on a brick wall. You can specify the brick size and the density of the brick pattern.
Brick wall) groups pixels into a series of interlocking cells to make an image look like a painting on a brick wall. You can specify the brick size and the density of the brick pattern.
Bubbles
The Bubbles effect (Effects ![]() Texture
Texture ![]() Bubbles) creates a bubbling foam on an image. You can specify the size of the bubbles and the amount of the image that is covered.
Bubbles) creates a bubbling foam on an image. You can specify the size of the bubbles and the amount of the image that is covered.
Canvas
The Canvas effect (Effects ![]() Texture
Texture ![]() Canvas) applies a textured surface to an image by letting you use another image as a canvas. You can choose a preset canvas map, or you can load any image as a canvas map. For best results, choose images that have high to medium contrast.
Canvas) applies a textured surface to an image by letting you use another image as a canvas. You can choose a preset canvas map, or you can load any image as a canvas map. For best results, choose images that have high to medium contrast.
Cobblestone
The Cobblestone effect (Effects ![]() Texture
Texture ![]() Cobblestone) makes an image look as though it was created with cobblestones. You can specify the size, spacing, and granularity of the cobblestones.
Cobblestone) makes an image look as though it was created with cobblestones. You can specify the size, spacing, and granularity of the cobblestones.
Elephant skin
The Elephant skin effect (Effects ![]() Texture
Texture ![]() Elephant skin) gives an image a wrinkled look by creating an overlay of wavy lines. You can specify the age of the elephant skin (up to 100 years) as well as the skin color.
Elephant skin) gives an image a wrinkled look by creating an overlay of wavy lines. You can specify the age of the elephant skin (up to 100 years) as well as the skin color.
Etching
The Etching effect (Effects ![]() Texture
Texture ![]() Etching) transforms an image into an etching. You can control the depth of the etching, the amount of detail, the direction of the light, and the color of the metal surface.
Etching) transforms an image into an etching. You can control the depth of the etching, the amount of detail, the direction of the light, and the color of the metal surface.
Plastic
The Plastic effect (Effects ![]() Texture
Texture ![]() Plastic) makes an image look as though it is made of plastic. You can specify the image depth, as well as the color and angle of light shining on the plastic. You can also customize the angle of the light. Highlight sets the brightness of the image accents. Depth sets the depth of the plastic shading. Smoothness sets the amount of image detail. The Light direction dial lets you set the direction of the light. The color picker lets you choose a color for the light.
Plastic) makes an image look as though it is made of plastic. You can specify the image depth, as well as the color and angle of light shining on the plastic. You can also customize the angle of the light. Highlight sets the brightness of the image accents. Depth sets the depth of the plastic shading. Smoothness sets the amount of image detail. The Light direction dial lets you set the direction of the light. The color picker lets you choose a color for the light.
Plaster wall
The Plaster wall effect (Effects ![]() Texture
Texture ![]() Plaster wall) redistributes pixels so that an image looks as though it was painted on a plaster wall.
Plaster wall) redistributes pixels so that an image looks as though it was painted on a plaster wall.
Relief sculpture
The Relief sculpture effect (Effects ![]() Texture
Texture ![]() Relief sculpture) transforms an image into a relief sculpture. You can set the smoothness of the relief, the amount of detail it contains, the direction of the light, and the surface color.
Relief sculpture) transforms an image into a relief sculpture. You can set the smoothness of the relief, the amount of detail it contains, the direction of the light, and the surface color.
Screen door
The Screen door effect (Effects ![]() Texture
Texture ![]() Screen door) makes an image look as though it is being viewed through a screen door. You can specify the mesh detail and brightness, the softness within the image, as well as whether the image is color or black-and-white.
Screen door) makes an image look as though it is being viewed through a screen door. You can specify the mesh detail and brightness, the softness within the image, as well as whether the image is color or black-and-white.
Stone
The Stone effect (Effects ![]() Texture
Texture ![]() Stone) gives an image a stone texture. You can specify the amount of detail, the density of the pattern, and the angle of the light hitting an image. You can apply a preset stone style or create and save a custom stone style as a preset.
Stone) gives an image a stone texture. You can specify the amount of detail, the density of the pattern, and the angle of the light hitting an image. You can apply a preset stone style or create and save a custom stone style as a preset.
Underpainting
The Underpainting effect (Effects ![]() Texture
Texture ![]() Underpainting) makes an image look like a painting created on a canvas that is subsequently covered with layers of paint. You can specify the degree to which the original image is painted over and adjust the brightness of the image.
Underpainting) makes an image look like a painting created on a canvas that is subsequently covered with layers of paint. You can specify the degree to which the original image is painted over and adjust the brightness of the image.