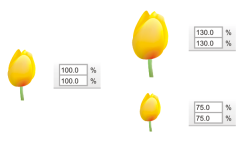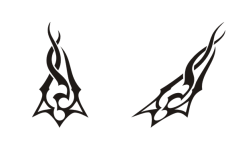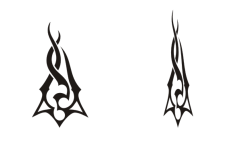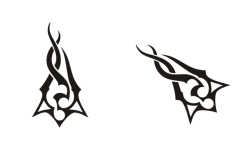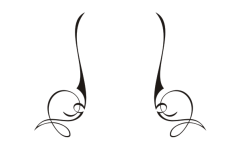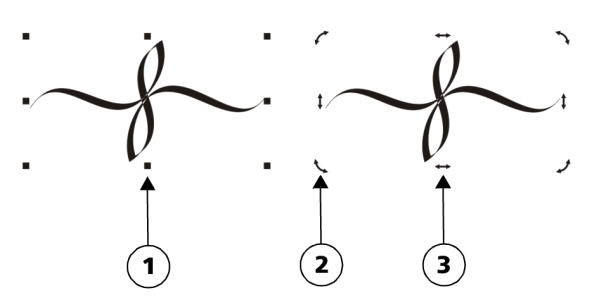Transform objects
You can change the appearance of objects in the drawing window by using the following transformations.
|
|
|
Sizing lets you change the width and height of an object.
|
|
Scaling lets you size an object to a percentage of its original size.
|
|
Skewing lets you slant an object to one side.
|
|
Stretching lets you change the height and width of an object nonproportionally.
|
|
Rotating lets you turn an object around its center axis or a point relative to its position.
|
|
Mirroring lets you create a horizontal or vertical mirror image of an object.
|
|
Transform objects interactively
You can transform an object interactively by using the mouse and the Pick tool. This method is the quickest, but it is not recommended if you want to transform an object with precision.
Other methods for transforming objects
You can transform an object in any of the following ways:
•
For more precise results, you can select an object with the
Pick tool and adjust settings on the property bar. For example, you can specify a precise rotation angle or specify the size of an object.
•
The
Transform docker lets you transform objects with precision and apply the transformation to the duplicate of an object, which is created automatically. This feature lets you experiment with transformations without affecting the original object. You can access the
Transform docker by clicking
Window  Dockers
Dockers  Transform
Transform.
•
The
Transform toolbar also lets you transform objects with precision. You can access the
Transform toolbar by clicking
Window  Toolbars
Toolbars  Transform
Transform.
Each of these methods lets you apply transformations to a single object or to multiple objects simultaneously.
Clear and redo transformations
All transformations can be simultaneously cleared at any time.
For more information about |
|
|
|
|
|
|
|
|
|
|
To transform an object interactively

1
Select an object by using the
Pick tool

.
The bounding box of the object appears. The bounding box includes eight selection handles that you can use to size, stretch, and mirror the object. If you click the object again, new handles appear. You can use these handles to rotate and skew the object.
Handle types: selection (1), rotation (2), and skew (3)
2
Perform a task from the following table.
|
|
|
|
|
Drag a corner selection handle. |
|
|
Drag a middle selection handle. |
|
|
Click the object to display the skew handles, and drag a skew handle. |
|
|
Click the object to display the rotation handles, and drag a rotation handle. |
|
|
Hold down Ctrl, and drag a selection handle to the opposite side of the object. |

If you want to leave the original object unchanged and apply the transformation to copies that are created, type a number in the Copies box in the Transform docker.
To clear all transformations applied to an object

2
Click
Object  Clear Transformations
Clear Transformations.

You can undo the Clear Transformations command by clicking Edit  Undo Clear Transformations.
Undo Clear Transformations.
![]() Undo Clear Transformations.
Undo Clear Transformations.