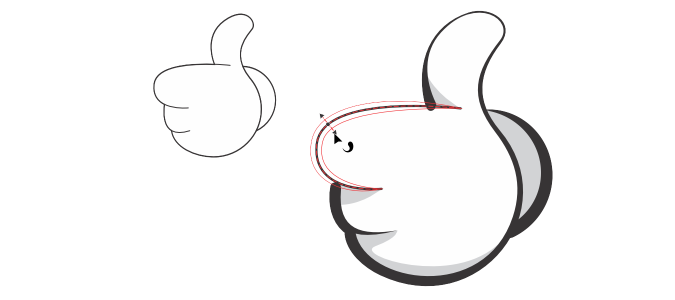Variable outlines
You can vary the width of object outlines to create dynamic, organic-looking lines and shapes.
You can apply an outline of varying widths using the Variable Outline tool.
First you add a variable outline node to an outline. Next you select the variable outline node, and a selection handle with arrowhead ends displays perpendicularly to the dashed line, which represents the outline, to help you manipulate the width. Then you can adjust outline width by dragging an arrowhead on either side of the handle. You can modify outline width symmetrically or asymmetrically.
You can copy variable outline properties from one object to another. You can also modify an outline without affecting its variable outline properties.
To vary the width of an outline

1
In the toolbox, click the
Variable Outline tool

.
A dashed line appears along the outline.
3
Double-click the dashed line where you want the width variance to start.
A variable outline node with arrowheads is added to the outline.
4
Do one of the following:
•
Drag an arrowhead on either side of the node to adjust the outline width symmetrically.
•
Hold down
Shift and drag an arrowhead to adjust the outline width asymmetrically.
|
|
|
Adjust outline width precisely |
Select a variable outline node, and type values in the Side 1 and Side 2 boxes on the property bar. To adjust width symmetrically, click the Lock Ratio button  on the property bar. The maximum outline width on a side is 450 points. The total width of the variable outline is displayed in the Total box on the property bar. |
Adjust multiple nodes simultaneously |
Hold down Ctrl, click the variable outline nodes you want to adjust, and drag any arrowhead. To select consecutive nodes, hold down Shift, click the first node, and then click the last node that you want to select. |
Copy variable outline properties from one object to another |
Using the Variable Outline tool, click the object to which you want to apply a variable outline. Click the Copy Variable Outline button  on the property bar, and click the object whose properties you want to copy. |
Reposition a node on an outline |
Drag the node to a new position on the dashed line. Note: A variable outline node cannot be dragged over another variable outline node.
• You can reposition a variable outline node by dragging the node in the Variable Outline slider on the Properties docker ( Window  Dockers Dockers  Properties Properties). • You can also reposition a variable outline node by entering a percentage in the Position box on the Properties docker. Node position is relative to the start of a line (from left to right) or a closed curve (clockwise). |
Scale a variable outline when scaling an object’s outline |
Click the Scale width with Stroke button  the property bar. |
Delete a variable outline node |
Double-click the variable outline node. |
Remove all variable outline nodes from an outline |
Select the outline with the Variable Outline tool, and click Clear Nodes on the property bar. |

When a drawing containing a variable outline is opened in a version of CorelDRAW earlier than 24.3, the variable outline is treated like a filled object.
The colors of the dashed line are based on the main and secondary colors used for nodes and handles. For information about changing these colors, see To create a custom color scheme for nodes, handles, and previews.

You can also access the Variable Outline  tool by pressing V on your keyboard.
tool by pressing V on your keyboard.
You can also access variable outline settings in the Outline pen dialog box. To access the Outline pen dialog box, double-click the Outline icon  on the status bar or press F12.
on the status bar or press F12.
You can also add a variable outline node by clicking an outline with the Variable Outline tool where you want to add the node and clicking the Add node button  on the property bar. To remove a node, select it and click the Remove node button
on the property bar. To remove a node, select it and click the Remove node button  on the property bar.
on the property bar.
tool by pressing V on your keyboard.
on the status bar or press F12.
on the property bar. To remove a node, select it and click the Remove node button
on the property bar.