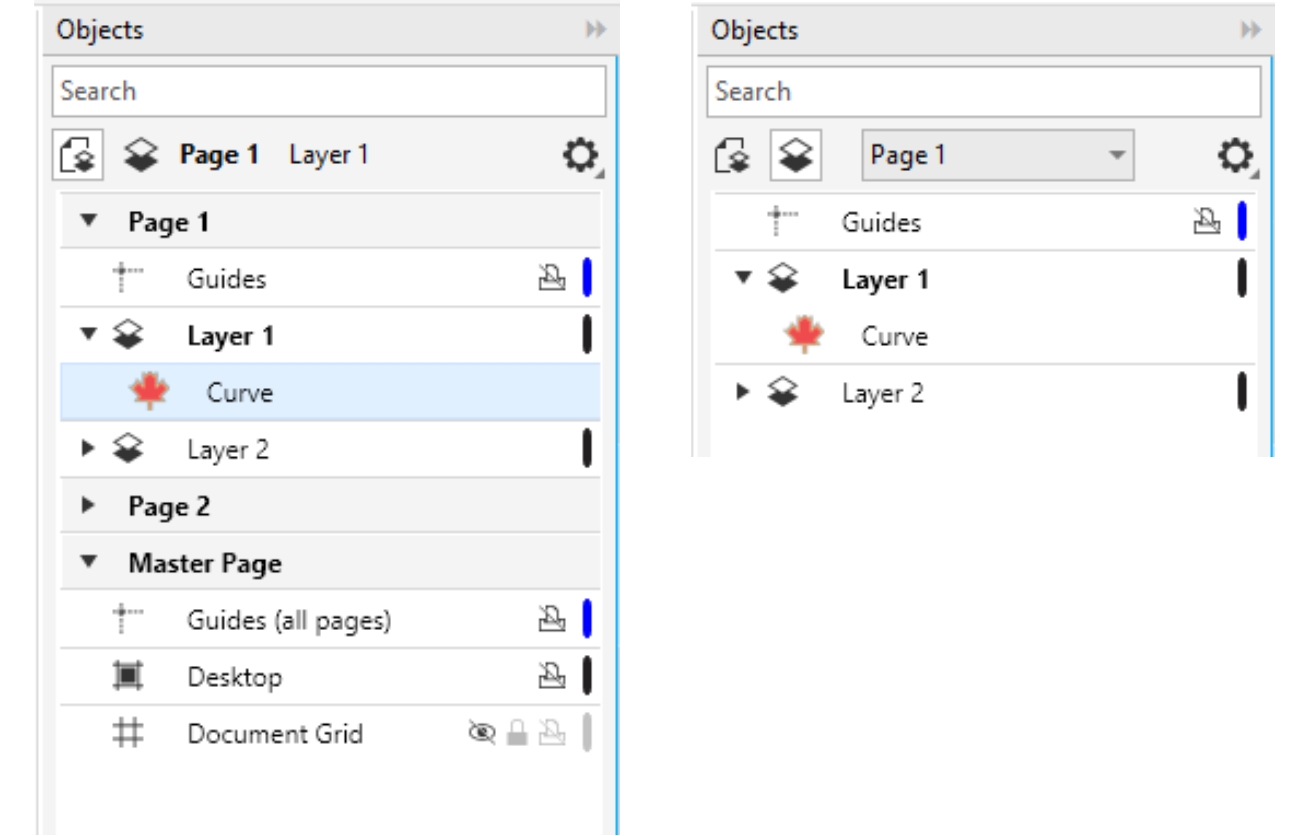View layers, pages, and objects
The views in the Objects docker let you display the components of your document in different ways. The view you choose depends on the complexity of your document and the task you are performing. For example, in a long multipage document, you can choose to view only pages so that you can navigate the document more easily and view only one page at a time. The Layers and Objects view lets you view and reorder all the layers that affect the selected page.
Available views: Pages, Layers, and Objects (left); Layers and Objects (right)
You can expand layers, pages, and groups, including any nested groups residing on them, with a single click.
You can also switch the view of a layer from a color viewing mode such as Normal or Enhanced to Wireframe. Useful for complex projects, this feature lets you control the viewing mode of each layer as opposed to the View ![]() Wireframe command that applies to all layers in a project. Also, you can change the color of the wireframe lines.
Wireframe command that applies to all layers in a project. Also, you can change the color of the wireframe lines.
The Objects docker shows thumbnail previews of objects so that you can identify them more easily. You can increase and decrease the size of the object thumbnails.
For information about how facing page views affect layers, see To view facing pages.
For information about how layers are affected when you save a file to an earlier version of CorelDRAW, see To save a drawing.
To display pages, layers, and objects in the Objects docker
|
This feature is useful for hiding the master layer content or changing the layer stacking order on a specific page. For more information about changing layer properties, see Change layer properties.
|
The name of the active layer and the type of the currently selected object appear on the status bar at the bottom of the application window. The names of the active page and layer also appear at the top of the Objects docker.
If you want to view a document that has facing pages, see To view facing pages.
To expand fully layers, pages, and groups
To switch the view of a layer
This feature lets you control the viewing mode of each layer as opposed to the View ![]() Wireframe and other view commands that apply to all layers in a project.
Wireframe and other view commands that apply to all layers in a project.
You can also point to the right of the layer name and Ctrl+click the layer color icon.