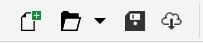Personnaliser les barres d’outils et autres barres de commandes
Vous pouvez personnaliser l’emplacement et l’affichage des barres d’outils. Par exemple, il est possible de déplacer ou de redimensionner une barre d’outils, de l’afficher ou de la masquer. Les termes « barres d’outils » et « barres de commandes » sont utilisés de façon interchangeable dans l’interface utilisateur et la documentation de l’application.
Les barres d’outils peuvent être ancrées ou flottantes. L’ancrage d’une barre d’outils consiste à l’attacher sur le bord de la fenêtre de l’application. Le désancrage d’une barre d’outils l’éloigne du bord de la fenêtre de l’application de sorte qu’elle flotte et puisse être facilement déplacée. Il est possible de créer des barres d’outils personnalisées, d’en supprimer ou d’en renommer. Pour personnaliser les barres d’outils, vous pouvez ajouter des éléments, les supprimer ou les réorganiser. Vous pouvez ajuster l’aspect d’une barre d’outils en redimensionnant ses boutons, et en affichant des images, des titres ou les deux. Vous pouvez également remplacer les images des boutons de la barre d’outils.
Lorsque vous déplacez, ancrez ou désancrez des barres d’outils, vous devez utiliser leur zone de préhension.
|
|
La zone de préhension est |
|
Barre d’outils ancrée et désancrée |
Identifiée par une ligne en pointillé sur le bord supérieur ou gauche de la barre d’outils. |
|
|
|
La barre de titre. Si le titre n’est pas affiché, la zone de préhension est identifiée par une ligne en pointillé sur le bord supérieur ou gauche de la barre d’outils. |
|
Pour éviter de déplacer par erreur les barres d’outils ancrées, vous pouvez les verrouiller. Aucune ligne en pointillé n’apparaît le long du bord gauche des barres d’outils verrouillées.
Barre d’outils verrouillée
Les procédures de cette rubrique s’appliquent aux barres d’outils ainsi qu’à d’autres barres de commandes telles que la barre de menus, la barre de propriétés, la barre d’état, la boîte à outils et la barre de menus contextuelle.
Pour personnaliser la position et l’affichage d’une barre d’outils

|
|
|
Déplacer une barre d’outils |
Déverrouillez la barre d’outils, cliquez sur la zone de préhension de la barre d’outils et faites-la glisser vers son nouvel emplacement. |
Ancrer une barre d’outils |
Cliquez sur la zone de préhension de la barre d’outils, puis faites glisser la barre d’un côté ou de l’autre de la fenêtre d’application. |
Désancrer une barre d’outils |
Déverrouillez la barre d’outils, cliquez sur la zone de préhension de la barre d’outils et faites-la glisser pour l’éloigner du bord de la fenêtre d’application. |
Redimensionner une barre d’outils flottante |
Pointez le curseur vers le bord de la barre d’outils, puis, à l’aide de la flèche bidirectionnelle, faites glisser le bord de la barre d’outils. |
Afficher ou masquer une barre d’outils |
Cliquez sur Outils  Options Options  Personnalisation Personnalisation. Cliquez sur Barres de commandes, puis cochez ou décochez la case située à côté du nom de la barre d’outils. |
Rétablir les paramètres par défaut d’une barre d’outils |
Cliquez sur Outils  Options Options  Personnalisation Personnalisation. Cliquez sur Barres de commandes, cliquez sur une barre d’outils, puis sur Réinitialiser. |

Il est impossible de déplacer les barres d’outils ancrées une fois qu’elles sont verrouillées. Pour plus d’informations sur le déverrouillage des barres d’outils, reportez-vous à la section Pour verrouiller ou déverrouiller des barres d’outils.
Pour ajouter, supprimer ou renommer une barre d’outils personnalisée

|
|
|
Ajouter une barre d’outils personnalisée |
Cliquez sur Outils  Options Options  Personnalisation Personnalisation. Cliquez sur Barres de commandes, cliquez sur Nouveau, puis entrez un nom dans la liste Barres de commandes. Fermez la boîte de dialogue. Tout en maintenant les touches Alt + Ctrl enfoncées, faites glisser un outil ou un bouton de la fenêtre de l’application vers la nouvelle barre d’outils. Vous pouvez également faire glisser des commandes à partir de la liste Commandes de la boîte de dialogue Options. |
Supprimer une barre d’outils personnalisée |
Cliquez sur Outils  Options Options  Personnalisation Personnalisation. Cliquez sur Barres de commandes, cliquez sur une barre d’outils, puis cliquez sur Supprimer. |
Renommer une barre d’outils personnalisée |
Cliquez sur Outils  Options Options  Personnalisation Personnalisation. Cliquez sur Barres de commandes. Ensuite, cliquez sur le nom de la barre d’outils personnalisée pour la sélectionner, puis une nouvelle fois pour passer en mode d’édition. Saisissez un nouveau nom. |
Pour ajouter, supprimer et positionner un élément sur une barre d’outils

1
Cliquez sur
Outils  Options
Options  Personnalisation
Personnalisation.
2
Dans le volet gauche de la boîte de dialogue
Options, cliquez sur
Commandes.
3
Choisissez une catégorie de commandes dans la zone de liste supérieure.
4
Faites glisser un élément de barre d’outils de la liste vers une barre d’outils de la fenêtre de l’application.
Pour retirer un élément d’une barre d’outils, faites-le glisser en dehors de cette barre d’outils.
5
Dans la barre d’outils de la fenêtre de l’application, faites glisser l’élément de la barre d’outils vers son nouvel emplacement.
Pour déplacer un élément vers une autre barre d’outils, faites glisser l’icône de l’élément d’une barre d’outils à l’autre.

Vous pouvez copier un élément de barre d’outils vers une autre barre d’outils en maintenant la touche Ctrl enfoncée lorsque vous faites glisser cet élément. Si la boîte de dialogue Options n’est pas ouverte, maintenez les touches Alt + Ctrl enfoncées.
Pour modifier l’aspect d’une barre d’outils

1
Cliquez sur
Outils  Options
Options  Personnalisation
Personnalisation.
2
Dans le volet gauche de la boîte de dialogue
Options, cliquez sur
Barres de commandes.
3
Pour modifier la taille des boutons sur toutes les barres d’outils, choisissez une taille dans la zone de liste
Taille de bouton globale.
4
Cliquez sur un nom de barre d’outils dans la liste.
5
Sélectionnez une taille de bouton dans la zone de liste
Taille de la zone
Propriétés de bouton.
6
Dans la zone de liste
Style de la zone
Propriétés de bouton, choisissez l’une des options suivantes :
•
Titre à droite de l’imagePour masquer le titre lorsque la barre d’outils est flottante, désactivez la case
Afficher le titre lorsque la barre d’outils est flottante.

Pour rétablir les paramètres par défaut de la barre d’outils intégrée, cliquez sur le bouton Réinitialiser.
Vous pouvez verrouiller toutes les barres d’outils en cochant la case Verrouiller les barres d’outils.
Pour remplacer une image d’un bouton de barre d’outils

1
Cliquez sur
Outils  Options
Options  Personnalisation
Personnalisation.
2
Dans le volet gauche de la boîte de dialogue
Options, cliquez sur
Commandes.
3
Choisissez une catégorie de commandes dans la zone de liste supérieure.
4
Cliquez sur une commande de barre d’outils.
5
Cliquez sur l’onglet
Général.
6
Dans la zone
Icône, cliquez sur
Parcourir et naviguez jusqu’à l’icône que vous souhaitez utiliser.

L’image que vous voulez utiliser doit avoir une extension .ico.

Pour rétablir les paramètres par défaut des images de boutons des barres d’outils, cliquez sur le bouton Rétablir les valeurs par défaut.
Pour verrouiller ou déverrouiller des barres d’outils

•
Cliquez sur
Fenêtre  Barres d’outils
Barres d’outils  Verrouiller les barres d’outils
Verrouiller les barres d’outils.
Une coche à côté de la commande
Verrouiller les barres d’outils indique qu’elle est activée. Lorsque vous lancez l’application pour la première fois, les barres d’outils sont verrouillées par défaut.

Vous ne pouvez pas verrouiller les barres d’outils flottantes.

Pour verrouiller ou déverrouiller les barres d’outils, vous pouvez également cliquer avec le bouton droit sur la barre d’outils, puis sélectionner Verrouiller les barres d’outils.