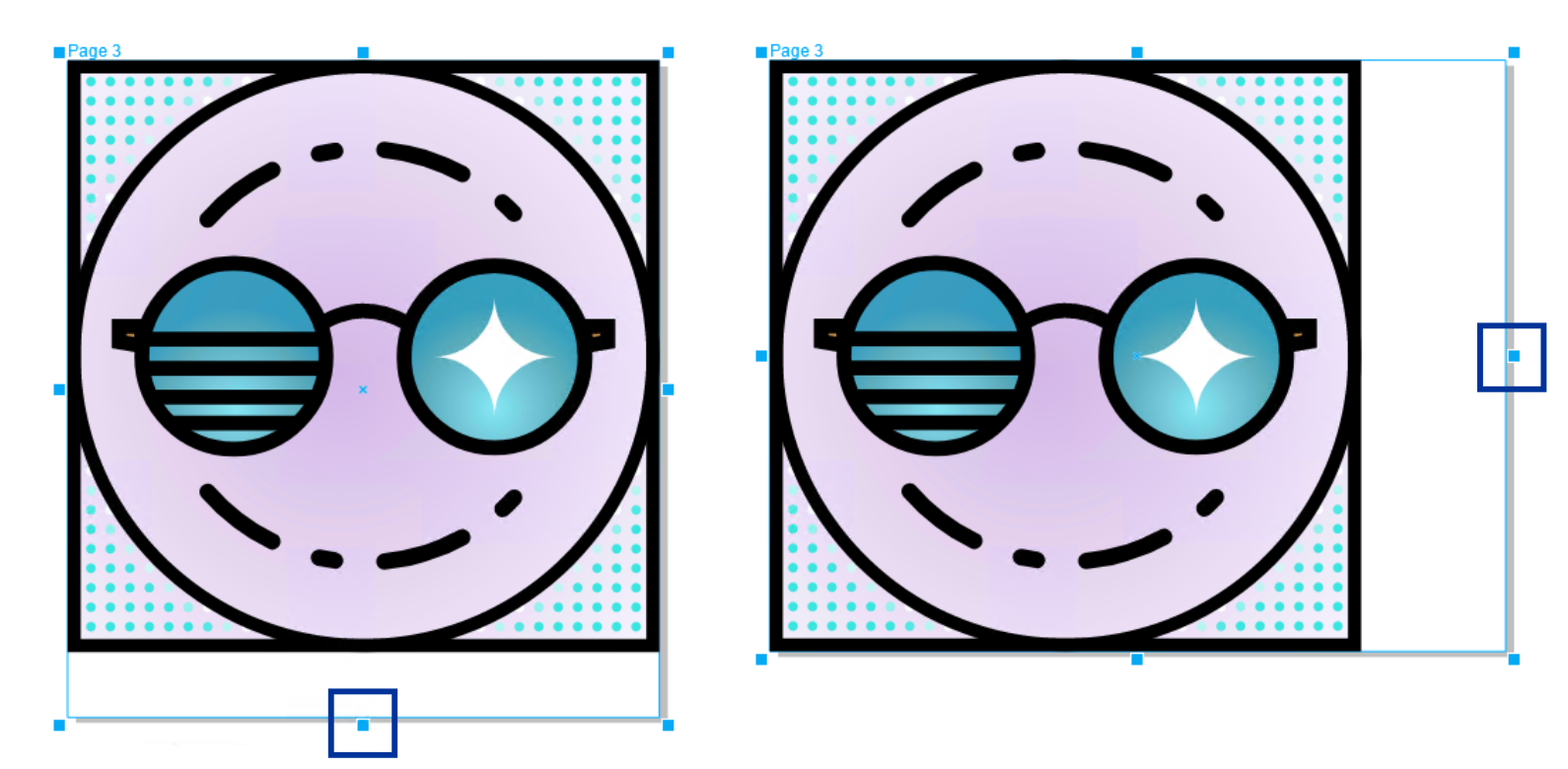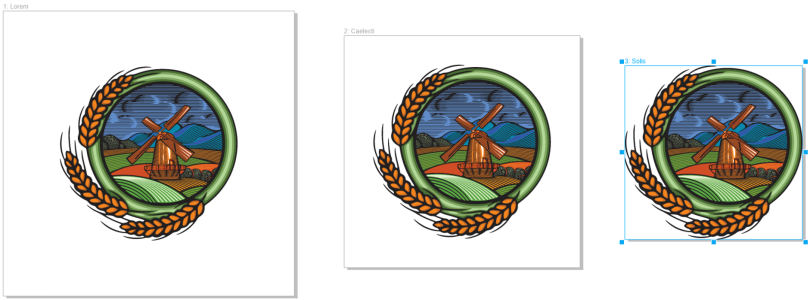Redimensionner les pages
CorelDRAW permet de modifier la largeur et la hauteur d’une page de plusieurs façons. Lorsque vous travaillez en mode d’affichage page simple, vous pouvez redimensionner une page en spécifiant de nouvelles dimensions ou en choisissant un paramètre prédéfini différent. Lorsque vous travaillez en mode d’affichage sur plusieurs pages, vous pouvez également redimensionner les pages de manière interactive dans la fenêtre de dessin, comme vous le faites pour les rectangles. Pour redimensionner une page le long d’un seul axe, faites glisser une poignée centrale. Pour redimensionner une page le long de deux axes et conserver les proportions de la page, faites glisser une poignée d’angle. Le rapport hauteur/largeur est limité par défaut.
En faisant glisser la poignée centrale supérieure ou inférieure, vous pouvez redimensionner une page verticalement (à gauche). En faisant glisser la poignée centrale gauche ou droite, vous pouvez redimensionner une page horizontalement (à droite).
Le déplacement d’une poignée d’angle permet de mettre la page à l’échelle en conservant les proportions de la page (à gauche). Maintenez la touche Maj enfoncée tout en faisant glisser la poignée pour redimensionner la page de manière uniforme à partir du centre (à droite).
La taille d’image maximale est de 1 800 par 1 800 pouces. En mode d’affichage multipage, les dimensions de toutes les pages combinées ne peuvent pas dépasser la taille maximale de la fenêtre d’affichage.
Vous pouvez également redimensionner les pages pour qu’elles s’adaptent au contenu des calques locaux sans avoir à modifier manuellement la largeur et la hauteur de la page à l’aide du bouton Ajustement automatique à la page dans la barre de propriétés. Vous pouvez également définir la distance entre les bords de la page et votre illustration.
Pour supprimer le remplissage excessif autour d’un objet sur une page (à gauche), la page est redimensionnée aux limites de l’objet avec une marge de 1 pouce (au milieu) et sans marge (à droite).
Pour indiquer la largeur et la hauteur d’une page
La taille d’image maximale est de 1 800 par 1 800 pouces.
Vous pouvez également spécifier les dimensions de la page avec précision en sélectionnant une page et en choisissant une présélection dans la zone de liste Présélections de la barre de propriétés.
Pour redimensionner une page de manière interactive
Par défaut, les pages doubles sont redimensionnées uniformément à partir du centre.
Vous pouvez également redimensionner plusieurs pages en sélectionnant les pages et en faisant glisser les poignées de contrôle dans la fenêtre de dessin.
Pour ajuster automatiquement une page
Le contenu des plans principaux est ignoré.
Le bouton Ajustement automatique à la page est désactivé s’il n’y a aucun objet sur les plans locaux.