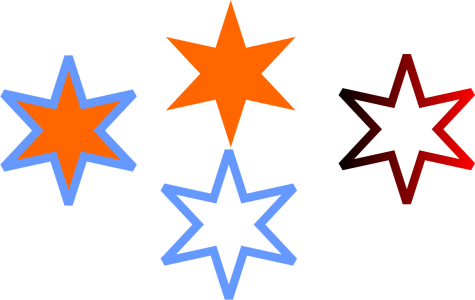Copiare, convertire, rimuovere e sostituire contorni
CorelDRAW consente di copiare le proprietà del contorno su altri oggetti.
È inoltre possibile convertire un contorno in un oggetto e rimuovere un contorno. La conversione di un contorno in un oggetto crea un oggetto chiuso non riempito con la forma del contorno. È possibile applicare al nuovo oggetto riempimenti ed effetti speciali. È possibile cercare gli oggetti in base alla larghezza del contorno e al colore e sostituire tali proprietà.
Per copiare le proprietà del contorno in un altro oggetto

1
Mediante lo strumento
Puntatore 
, selezionare l'oggetto di cui si desidera copiare il contorno.
2
Con il pulsante destro del mouse trascinare l'oggetto sorgente sull'oggetto obiettivo a cui applicare il contorno.
Mentre il cursore si dirige verso il nuovo oggetto, viene seguito da un contorno blu dell'oggetto originale.
3
Quando il cursore si trasforma nel puntatore a croce

, rilasciare il pulsante del mouse e selezionare
Copia contorno qui dal menu contestuale.

Per copiare le proprietà di un contorno, è anche possibile utilizzare lo strumento Attributi contagocce  . Per ulteriori informazioni, consultare Per copiare le proprietà del testo, del contorno o del riempimento da un oggetto a un altro.
. Per ulteriori informazioni, consultare Per copiare le proprietà del testo, del contorno o del riempimento da un oggetto a un altro.
È inoltre possibile campionare il colore di un oggetto esistente e applicare il colore campionato al contorno di un altro oggetto. Per ulteriori informazioni, consultare Per campionare un colore.
Per convertire un contorno in un oggetto

1
Selezionare un oggetto.
2
Fare clic su
Oggetto  Converti contorno in oggetto
Converti contorno in oggetto.
Il contorno diventa un oggetto chiuso senza riempimento, indipendente dal riempimento dell'oggetto originale. Per applicare un riempimento al nuovo oggetto, il riempimento viene applicato all'area, che in origine era il contorno dell'oggetto.
Una stella con un contorno applicato (a sinistra); il contorno è stato convertito in un oggetto indipendente dal riempimento originale (al centro); al nuovo oggetto chiuso è stato applicato un riempimento sfumato.

È possibile convertire un contorno in un oggetto anche premendo Ctrl + Maiusc + Q.
Per rimuovere il contorno di un oggetto

1
Selezionare un oggetto.
2
Nella barra delle proprietà, scegliere
Nessuno dalla casella di riepilogo
Spessore contorno.

Per rimuovere il contorno di un oggetto è anche possibile selezionare l'oggetto e fare clic con il pulsante destro del mouse sul campione  nella tavolozza colori Nessun colore.
nella tavolozza colori Nessun colore.
Per trovare e sostituire larghezze di contorno

1
Fare clic su
Modifica  Trova e sostituisci
Trova e sostituisci.
2
Nella finestra mobile
Trova e sostituisci, scegliere
Sostituisci oggetti dalla casella di riepilogo nella parte superiore della finestra mobile.
3
Attivare l'opzione
Proprietà contorno.
4
Attivare la casella di controllo
Spessore contorno nell'area
Trova.
5
Specificare lo spessore del contorno da trovare.
6
Attivare la casella di controllo
Spessore contorno nell’area
Sostituisci e specificare lo spessore del contorno sostitutivo.
7
Fare clic su
Trova e selezionare una delle opzioni seguenti:
•
Trova successivo > o
Trova precedente < per scorrere tra gli oggetti che soddisfano i criteri di ricerca del contorno.
•
Trova tutto o
Trova tutto sulla pagina per selezionare tutti gli oggetti nella pagina attiva che soddisfano i criteri di ricerca del contorno.
•
Sostituisci per sostituire il contorno sull’oggetto selezionato.
•
Sostituisci tutti per sostituire tutti i contorni che soddisfano i criteri di ricerca del contorno.
|
|
|
Trovare e sostituire le impostazioni di ridimensionamento dei contorni |
Attivare la casella di controllo Scala contorno con immagine nell’area Trova e specificare l’impostazione da trovare. Dopodiché, attivare la casella di controllo Scala contorno con immagine nell’area Sostituisci e specificare l’impostazione di sostituzione. |
Trovare e sostituire le impostazioni di sovrastampa dei contorni |
Attivare la casella di controllo Sovrastampa contorno nell’area Trova e specificare l’impostazione da trovare. Dopodiché, attivare la casella di controllo Sovrastampa contorno nell’area Sostituisci e specificare l’impostazione di sostituzione. |
Per trovare e sostituire colori di contorno

1
Fare clic su
Modifica  Trova e sostituisci
Trova e sostituisci.
2
Nella finestra mobile
Trova e sostituisci, scegliere
Sostituisci oggetti dalla casella di riepilogo nella parte superiore della finestra mobile.
3
Attivare l'opzione
Colore.
4
Nell'area
Trova, scegliere il colore richiesto dal selettore colore.
5
Nell'area
Sostituisci, scegliere il colore di sostituzione dal selettore colore.
6
Nell'area
Applica a, attivare la casella di controllo
Contorni.
7
Fare clic su
Trova e selezionare una delle opzioni seguenti:
•
Trova successivo > o
Trova precedente < per scorrere tra gli oggetti che soddisfano i criteri di ricerca del contorno.
•
Trova tutto o
Trova tutto sulla pagina per selezionare tutti gli oggetti nella pagina attiva che soddisfano i criteri di ricerca del contorno.
•
Sostituisci per sostituire il colore del contorno dell’oggetto selezionato.
•
Sostituisci tutti per sostituire il colore di tutti i contorni che soddisfano i criteri di ricerca del contorno.
. Per ulteriori informazioni, consultare Per copiare le proprietà del testo, del contorno o del riempimento da un oggetto a un altro.
nella tavolozza colori Nessun colore.