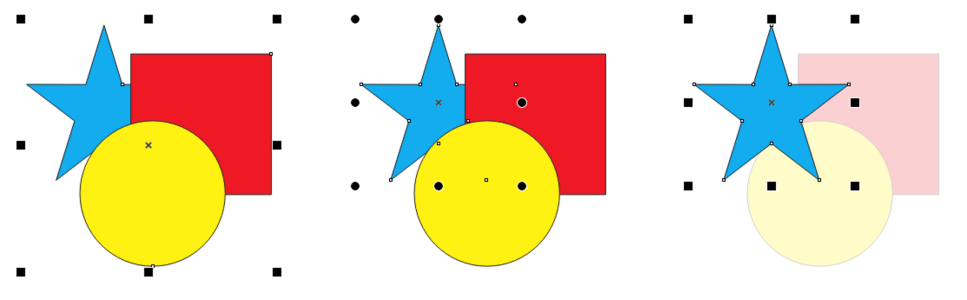Modificare gli oggetti in modalità A fuoco
La modalità A fuoco consente di isolare elementi di progettazione, come oggetti e bitmap, all'interno del contesto del disegno. Questo facilita la selezione e la modifica di oggetti specifici, inclusi gruppi all'interno di gruppi, elementi sovrapposti e altro ancora. Quando viene attivata la modalità A fuoco per un oggetto, questo viene portato temporaneamente in primo piano nell'ordine di sovrapposizione. Una sovrapposizione trasparente copre tutti gli altri elementi di progettazione che non possono essere modificati o selezionati. È possibile regolare l'opacità della sovrapposizione.
Un gruppo di oggetti selezionato (a sinistra), un oggetto all'interno di un gruppo di oggetti selezionato (al centro) e un oggetto all'interno di un gruppo di oggetti in modalità A fuoco (a destra).
Quando viene attivata la modalità A fuoco per un oggetto, ad eccezione di un gruppo di oggetti, questo viene collocato in un contenitore temporaneo chiamato Gruppo A fuoco. L'oggetto messo a fuoco viene visualizzato con il nome Gruppo A fuoco nella finestra mobile Oggetti.
Quando si attiva la modalità A fuoco, nell'angolo superiore sinistro della finestra di disegno viene visualizzata una barra degli strumenti mobile che mostra la posizione dell'oggetto messo a fuoco nella gerarchia della progettazione. Utilizzando i comandi breadcrumb sulla barra degli strumenti mobile, è possibile spostare la messa a fuoco su altre parti del progetto senza aprire la finestra mobile Oggetti.
Quando si esce dalla modalità A fuoco, tutte le modifiche apportate agli oggetti o ai gruppi di oggetti vengono mantenute e il nome e la posizione dell'oggetto nella gerarchia della progettazione vengono ripristinati nella finestra mobile Oggetti.
La barra degli strumenti della modalità A fuoco viene visualizzata quando si passa un elemento di progettazione in primo piano (lo si mette a fuoco). La barra consente di visualizzare la posizione dell'oggetto messo a fuoco all'interno della gerarchia del progetto, di spostare la messa a fuoco su altri elementi di progettazione e di uscire dalla modalità A fuoco.
È possibile mettere a fuoco oggetti, oggetti raggruppati, oggetti Powerclip, gruppi di simmetria, bitmap e molto altro ancora.
Per alcuni tipi di oggetto non è possibile attivare la modalità A fuoco. Per altri è possibile attivare la modalità A fuoco, ma con funzionalità limitate.
|
Per i simboli che non sono già in modalità di modifica può essere attivata la modalità A fuoco. Per ulteriori informazioni sulla modifica di simboli, consultare Per modificare un simbolo.
|
|
|
Per gli oggetti rollover che non sono già in modalità di modifica può essere attivata la modalità A fuoco. È possibile mettere a fuoco interi oggetti rollover, ma non oggetti con stato del rollover singolo. Per ulteriori informazioni sulla modifica degli oggetti rollover, consultare Per modificare lo stato del rollover di un oggetto.
|
|
Elementi di progettazione con supporto limitato
Per attivare la modalità A fuoco per un oggetto
Quando la modalità A fuoco è attiva e si campiona il colore da un oggetto non messo a fuoco, lo strumento Contagocce colore acquisisce i valori di colore come se non fosse presente alcuna sovrapposizione.
In modalità A fuoco, qualsiasi nuovo oggetto creato viene automaticamente raggruppato con l'oggetto o il gruppo di oggetti messo a fuoco.
È inoltre attivare la modalità A fuoco per un oggetto facendo doppio clic su di esso con lo strumento Puntatore o facendo clic con il pulsante destro del mouse nella finestra mobile Oggetti e selezionando Metti a fuoco.
È possibile disattivare l'attivazione della modalità A fuoco facendo doppio clic su un oggetto. Per ulteriori informazioni, consultare Per disattivare l'attivazione della modalità A fuoco con doppio clic.
Per spostare la messa a fuoco
Per uscire dalla modalità A fuoco
È inoltre possibile uscire dalla modalità A fuoco facendo doppio clic in un punto qualsiasi della finestra di disegno all'esterno dell'oggetto messo a fuoco, facendo clic sul pulsante Esci dalla modalità A fuoco sulla barra degli strumenti mobile o premendo Maiusc+Esc.