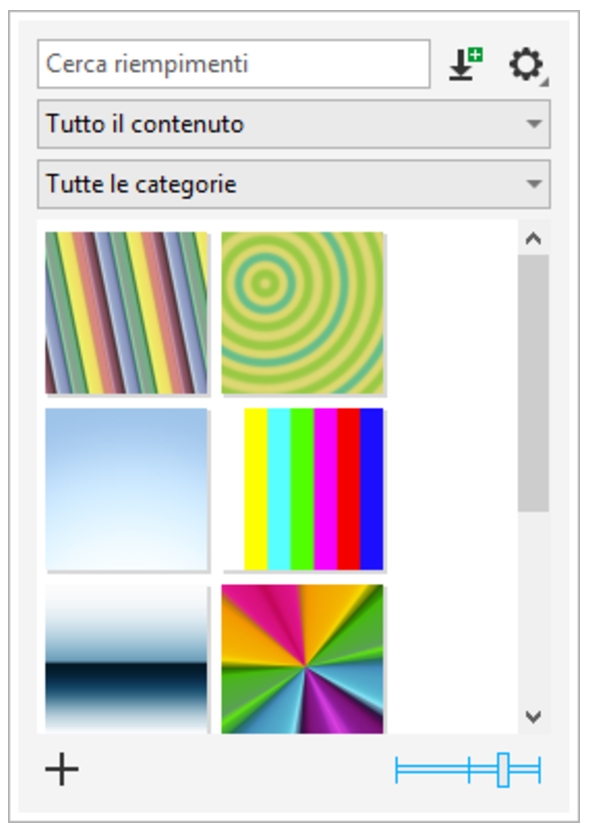Ricercare e visualizzare riempimenti e trasparenze
CorelDRAW consente di utilizzare, sfogliare e cercare motivi vettoriali, bitmap, nonché riempimenti sfumati disponibili localmente sul computer, su dispositivi multimediali portatili e nelle cartelle di rete. Uno di questi riempimenti può anche essere utilizzato come motivi di trasparenza. Per ulteriori informazioni, consultare Trasparenza degli oggetti.
Per iniziare, Corel offre riempimenti locali elencati in Tutto il contenuto nei selettori Riempimento e Trasparenza. Questi riempimenti sono memorizzati nella cartella Documenti\Corel\Corel Content\Fills. Se si desidera espandere la propria raccolta di riempimenti, è possibile scaricare altri pacchetti di riempimenti dalla finestra di dialogo Altro.
Per accedere a riempimenti e motivi salvati su cartelle locali al di fuori della cartella Documenti\Corel\Corel Content\Fills è possibile creare collegamenti a queste cartelle nei selettori Riempimento e Trasparenza. Tali collegamenti sono noti come alias. Inoltre, è possibile utilizzare gli alias per accedere ai riempimenti salvati in cartelle di rete condivise e su dispositivi di archiviazione secondari, come chiavette USB e hard disk esterni.
È possibile anche visualizzare l'elenco dei riempimenti e delle trasparenze preferiti e di quelli usati più di recente.
È possibile sfogliare e cercare un pacchetto, una cartella o un elenco alla volta. È possibile anche sfogliare e cercare nell'intera libreria Tutto il contenuto attivando l'opzione Sfoglia in modo ricorsivo.
Quando si copia su un computer una cartella con tanti riempimenti, Windows potrebbe impiegare del tempo per indicizzare la cartella stessa. Per visualizzare, sfogliare e cercare i riempimenti con più rapidità in questa cartella, potrebbe essere necessario indicizzare nuovamente la cartella.
Per trovare riempimenti e trasparenze più facilmente, è possibile filtrarli per categorie, come Astratto, Animali, Fiori, Natura e altro. È possibile anche ordinare per nome e per data di creazione o ultima modifica i riempimenti e le trasparenze locali.
Il selettore Riempimento consente di cercare, sfogliare e gestire i riempimenti locali e condivisi.
I riempimenti e le trasparenze vengono visualizzati come immagini in miniatura. Posizionando il puntatore su una miniatura, è possibile visualizzare il nome del file e la sua posizione. È possibile regolare le dimensioni delle miniature, per un'anteprima più semplice e veloce dei riempimenti e delle trasparenze. Inoltre, è possibile ridimensionare il selettore Riempimento o quello Trasparenza per visualizzare più miniature alla volta.
Per ulteriori informazioni sui riempimenti, consultare Riempimenti.
Per cercare, filtrare e ordinare riempimenti e trasparenze

1
Selezionare un oggetto.
2
Fare clic su
Oggetto  Proprietà
Proprietà.
3
Nella finestra mobile
Proprietà, fare clic su uno dei seguenti pulsanti nella sezione
Riempimento o
Trasparenza:
•
Riempimento sfumato 
o
Trasparenza sfumata 
•
Riempimento a motivo vettoriale 
o
Trasparenza a motivo vettoriale 
•
Riempimento a motivo bitmap
o
Trasparenza a motivo bitmap 
4
Aprire il selettore
Riempimento del selettore
Trasparenza.
5
Dalla casella di riepilogo
Scegli origine contenuto, scegliere il pacchetto, la cartella, la posizione di rete o l'elenco locali che si desidera cercare o sfogliare. Gli elementi presenti in
Tutto il contenuto mostrano i pacchetti di riempimenti offerti da Corel ed eventuali pacchetti e riempimenti aggiunti dall'utente.
Per eseguire una ricerca, digitare una parola chiave nella casella
Cerca e premere
Invio.
|
|
|
Sfogliare e cercare tutti gli elementi nella libreria Tutto il contenuto |
Dalla casella di riepilogo Scegli origine contenuto, scegliere Tutto il contenuto. Fare clic sul pulsante Opzioni  , quindi fare clic su Sfoglia in modo ricorsivo. |
Reindicizzazione di una cartella |
Dalla casella di riepilogo Scegli origine contenuto, scegliere Tutto il contenuto oppure un alias . Fare clic sul pulsante Opzioni  , quindi fare clic su Reindicizza cartella. |
Visualizzazione degli ultimi 25 riempimenti e motivi usati più di recente |
Dalla casella di riepilogo Scegli origine contenuto, scegliere Recenti. |
Visualizzazione di riempimenti e trasparenze preferiti |
Dalla casella di riepilogo Scegli origine contenuto, scegliere Preferiti. Per informazioni su come contrassegnare un riempimento come preferito, consultare Per gestire riempimenti e trasparenze. |
Filtraggio di riempimenti e trasparenze |
Dalla casella di riepilogo Scegli origine contenuto, scegliere un pacchetto in Tutto il contenuto oppure un alias. Scegliere una categoria dalla casella di riepilogo Filtro. |
Ordinamento di riempimenti e trasparenze |
Dalla casella di riepilogo Scegli origine contenuto, scegliere un pacchetto in Tutto il contenuto oppure un alias. Fare clic sul pulsante Opzioni  e selezionare una delle opzioni seguenti: • Ordina per nome consente di ordinare riempimenti e trasparenze per nome, in ordine alfabetico. • Ordina per data di creazione consente di ordinare riempimenti e trasparenze per data di creazione, a partire dall'ultimo riempimento creato. • Ordina in base all'ultima modifica consente di ordinare riempimenti e trasparenze per data di ultima modifica, a partire dall'ultimo riempimento modificato. I riempimenti e le trasparenze dell'elenco Preferiti vengono ordinati automaticamente secondo la data in cui li si è contrassegnati come preferiti, a partire dall'ultimo riempimento e dall'ultima trasparenza aggiunti a Preferiti. I riempimenti e le trasparenze nell'elenco Recenti vengono ordinati automaticamente secondo la data in cui li si utilizza, a partire dall'ultimo riempimento o dall'ultima trasparenza utilizzata. |

Questa procedura è valida solo per motivi vettoriali, motivi a bitmap, riempimenti sfumati e trasparenze sfumate.
Per scaricare e aggiungere un nuovo pacchetto di riempimenti e trasparenze

1
Aprire il selettore
Riempimento o il selettore
Trasparenza nella sezione
Riempimento o
Trasparenza della finestra mobile
Proprietà.
2
Aprire la casella di riepilogo
Scegli origine contenuto e fare clic su
Aggiungi nuovo.
4
Nella finestra di dialogo
Altro, fare clic sul pacchetto di riempimenti desiderato.
5
Effettuare una delle operazioni riportate di seguito.
•
Fare clic su
Acquista e seguire le istruzioni riportate sullo schermo per acquistare l'articolo.
•
Fare clic su
Scarica se l'articolo è incluso nel prodotto o nella sottoscrizione.
Per aggiungere un alias a una posizione che contiene riempimenti e trasparenze

1
Aprire il selettore
Riempimento o il selettore
Trasparenza nella sezione
Riempimento o
Trasparenza della finestra mobile
Proprietà.
2
Aprire la casella di riepilogo
Scegli origine contenuto e fare clic su
Aggiungi nuovo.
3
Fare clic su
Crea alias.
4
Nella finestra di dialogo
Individua libreria riempimenti, cercare la cartella o la posizione desiderate.
5
Fare clic su
Seleziona cartella.
Per visualizzare il nome del file e la posizione di un riempimento o di una trasparenza

•
Nel selettore
Riempimento o in quello
Trasparenza, posizionare il puntatore su una miniatura.
Per regolare le dimensioni delle miniature dei riempimenti o delle trasparenze

•
Nel selettore
Riempimento o nel selettore
Trasparenza, spostare il dispositivo di scorrimento
Dimensioni miniatura.
Per ridimensionare il selettore Riempimento o il selettore Trasparenza

•
Trascinare l'angolo inferiore destro del selettore
Riempimento o del selettore
Trasparenza.
È possibile aumentare la larghezza del selettore trascinando il suo lato destro e aumentarne anche l'altezza trascinando il suo lato inferiore.