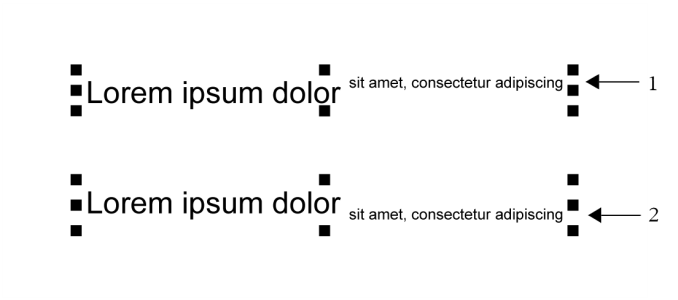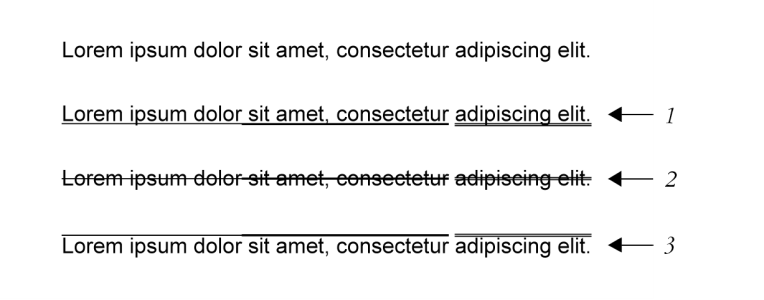Formattare caratteri
È possibile modificare la posizione e l'aspetto dei caratteri visualizzandoli come apici o pedici, soluzione che risulta utile con le notazioni scientifiche. Se si seleziona un carattere OpenType che supporta apici e pedici, è possibile applicare la funzionalità OpenType. Tuttavia, se si seleziona un carattere, compreso il carattere OpenType, che non supporta apici e pedici, è possibile applicare una versione sintetizzata del carattere prodotta da CorelDRAW modificando le caratteristiche del carattere predefinito. Per ulteriori informazioni, consultare Funzioni OpenType.
Testo grafico a cui è stato applicato lo stile apice (1) e pedice (2)
È inoltre possibile aggiungere ai caratteri selezionati lo stile sottolineato, lo stile barrato e le soprallineature.
Testo grafico a cui è stato applicato lo stile sottolineato (1), lo stile barrato (2) e lo stile soprallineato (3) utilizzando sia le righe singole che quelle doppie.
Se si desidera riutilizzare la formattazione del testo selezionato, è possibile utilizzare gli stili o copiare gli attributi di testo e applicarli a un'altra selezione di testo. Per ulteriori informazioni, consultare Stili e gruppi di stili e Copiare le proprietà oggetto, le trasformazioni e gli effetti.
Per inserire testo in apice e pedice

1
Con lo strumento
Testo 
selezionare un carattere o un blocco di testo.
Se
Proprietà nella finestra mobile non è aperto, fare clic su
Finestra  Finestre mobili
Finestre mobili  Proprietà
Proprietà.
2
Nella finestra mobile
Proprietà, fare clic sul pulsante
Carattere 
per visualizzare le opzioni relative ai caratteri, quindi fare clic sulla freccia per ulteriori opzioni.
3
Nell'area
Carattere della finestra mobile
Proprietà, fare clic sul pulsante
Posizione e scegliere una delle opzioni seguenti.
•
Nessuno: consente di disattivare tutte le funzionalità dell'elenco.
•
Apice (automatico): consente di applicare la funzionalità OpenType, se supportata dal carattere, o una versione sintetizzata, se il carattere non supporta l'apice
•
Pedice (automatico): consente di applicare la funzionalità OpenType, se supportata dal carattere, o una versione sintetizzata, se il carattere non supporta il pedice.
•
Apice (sintetizzato): consente di applicare una versione sintetizzata della funzionalità apice che ha un aspetto identico a quello nelle versioni precedenti di CorelDRAW
•
Pedice (sintetico): consente di applicare una versione sintetizzata della funzionalità pedice, con un aspetto identico a quello nelle versioni precedenti di CorelDRAW

Potrebbe sembrare che alcuni caratteri OpenType supportino funzioni non supportate. Ad esempio, le opzioni Apici e pedici potrebbero sembrare disponibili, ma non lo sono. Se si applica uno di questi caratteri OpenType, CorelDRAW non è in grado di fornire una versione sintetizzata di Apici e pedici.
Per sottolineare, soprallineare o barrare il testo

1
Con lo strumento
Testo 
selezionare un carattere o un blocco di testo.
Se
Proprietà nella finestra mobile non è aperto, fare clic su
Finestra  Finestre mobili
Finestre mobili  Proprietà
Proprietà.
2
Nella finestra mobile
Proprietà, fare clic sul pulsante
Carattere 
per visualizzare le opzioni correlate al carattere.
3
Nell'area
Carattere della finestra mobile
Proprietà, fare clic sul pulsante freccia

situato nella parte inferiore dell'area
Carattere per visualizzare altre opzioni relative al carattere.
4
Eseguire una o più operazioni fra quelle elencate nella seguente tabella.
|
|
|
|
|
Fare clic sul pulsante Sottolineato  e scegliere lo stile dalla casella di riepilogo. |
Applicare una linea sul testo selezionato |
Scegliere uno stile dalla casella di riepilogo Barrato. |
Applicare una linea sopra il testo selezionato |
Scegliere uno stile dalla casella di riepilogo Linea sopra il testo. |