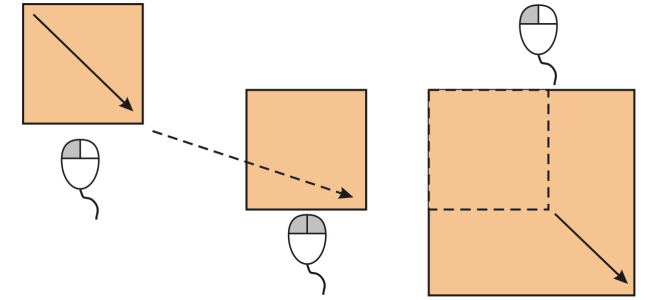Posizionare oggetti
È possibile posizionare gli oggetti trascinandoli nella nuova collocazione, mediante un'operazione di scostamento, oppure specificandone le coordinate orizzontale e verticale.
Lo scostamento consente di spostare un oggetto in incrementi premendo i tasti freccia. Il valore di incremento è noto come "distanza di scostamento". Un micro scostamento consente di spostare un oggetto di una frazione della distanza di scostamento. Un super scostamento consente di spostare un oggetto di un multiplo della distanza di scostamento. Per impostazione predefinita, è possibile operare lo scostamento degli oggetti in incrementi di 0,1 pollici; tuttavia, questi parametri possono essere modificati in base alle specifiche esigenze. È inoltre possibile modificare i valori di micro scostamento e super scostamento.
Per posizionare un oggetto, è possibile indicare le coordinate orizzontali e verticali in relazione al punto di ancoraggio centrale o a un altro punto di ancoraggio dell'oggetto.
È inoltre possibile spostare un oggetto su un'altra pagina.
Per spostare un oggetto
Per spostare un oggetto in un'altra pagina è possibile trascinare l'oggetto sulla scheda del numero di pagina nella parte inferiore della finestra del documento, quindi nella finestra del documento.
Per spostare un oggetto mentre si disegna
Spostamento di un oggetto mentre si sta disegnando
Per eseguire lo scostamento di un oggetto
Per impostare le distanze di scostamento
È inoltre possibile specificare la distanza di scostamento anche deselezionando tutti gli oggetti e digitando un valore nella casella Distanza scostamento nella barra proprietà.
Per salvare le nuove distanze di scostamento da utilizzare nei nuovi disegni, fare clic su Strumenti ![]() Salva impostazioni correnti come predefinite.
Salva impostazioni correnti come predefinite.
Per posizionare un oggetto in base alle sue coordinate x e y
L'origine oggetto, detta anche "punto di ancoraggio" o "punto di riferimento", può essere il centro di un oggetto o una delle maniglie di selezione dell'oggetto. Quando si digitano i valori nelle caselle x e y della barra delle proprietà per posizionare un oggetto, l'origine rimane fissa.
Per posizionare un oggetto modificando il punto di ancoraggio
Per impostazione predefinita, il punto di origine (0,0) corrisponde all'angolo inferiore sinistro della pagina di disegno.
Quando si attiva la casella di controllo Posizione relativa nella finestra mobile Trasformazione, la posizione del punto di ancoraggio centrale è identificata come 0,0 nelle caselle X e Y. Quando si specifica una posizione diversa nelle caselle X e Y, i valori rappresentano una variazione rispetto alla posizione corrente dell’oggetto misurata dal punto di ancoraggio centrale.